√5 Cara Mengganti Background Foto di PC dan HP (Online & Aplikasi)
Kami sudah menghimpun informasi mengenai 5 Cara Mengganti Background Foto di PC dan HP (Online & Aplikasi) dan menyusunnya secara sederhana serta tertata rapi guna memudahkan Anda para pembaca dalam memahaminya. Untuk itu tidak ada salahnya mari kita buka lebar-lebar pikiran terhadap hal baru dengan harapan dapat mempermudah kita dalam mempelajarinya. Oke, langsung kepembahasannya saja yuk?
Uraian Lengkap 5 Cara Mengganti Background Foto di PC dan HP (Online & Aplikasi)
Mengganti background foto memang terdengar hal yang mudah, namun tidak semua orang bisa melakukannya. Cara mengganti background foto juga beragam, ada yang menggunakan aplikasi, ada juga yang memanfaatkan situs online dengan berbagai macam fitur menarik dan praktis.
Mengubah background foto menggunakan aplikasi ataupun secara online tentu memiliki kelebihan dan kekurangan masing-masing. Pada akhirnya kembali lagi sesuai dengan kebutuhan masing-masing pengguna. Anda juga bisa mengeditnya secara manual dengan aplikasi.
Cara Mengganti Background Foto Menggunakan Aplikasi di Ponsel & Laptop
1. Penghapus Latar Belakang Ajaib
- Download dan install terlebih dahulu, lalu jalankan aplikasinya.
- Setelah masuk ke aplikasi, buka file foto yang ingin dihapus backgroundnya.
- Setelah ditambahkan, Anda bisa menghapus bagian background dengan beberapa tools :
- Auto – Gunakan fitur ini jika tidak ingin repot-repot melakukan seleksi object.
- Magic – Gunakan fitur ini untuk menghasilkan penghapusan object secara praktis dan lebih bagus dibandingkan Auto.
- Manual – Gunakan fitur ini jika ingin hasilnya lebih detail.
- Repair – Gunakan fitur ini untuk memperbaiki object yang hilang.
- Gunakan salah satu tool diatas sesuai selera masing-masing dan jika sudah, klik tombol Centang di ujung kanan atas.
- Anda akan diarahkan ke halaman baru untuk mengganti background sesuai keinginan.
- Jika sudah selesai mengganti background, klik Simpan.
2. CorelDraw
- Gunakan CorelDraw versi X7 atau diatasnya agar mendapatkan fitur yang lebih lengkap.
- Buat lembar kerja baru dengan klik menu File, New dan sesuaikan ukuran sesuai kebutuhan.
- Masukkan foto dengan cara klik menu File, pilih Import dan cari foto yang ingin diganti backgroundnya.
- Sekarang, gunakan Pen Tools yang bisa ditemukan di Toolbox sisi kiri, di bawah ikon Zoom. Klik tanda panah kecil untuk memunculkannya.
- Lakukan seleksi object menggunakan Pen Tools secara hati-hati, teliti dan sabar.
- Anda bisa menggunakan zoom agar hasilnya lebih detail dan shortcut Ctrl+Z untuk undo.
- Selesai melakukan seleksi object, pilih Pick Tool dan klik foto Anda di bagian mana saja.
- Setelah klik foto, beralih ke menu Object, pilih Shaping dan klik Shaping lagi.
- Jendela Shaping akan muncul di sisi kanan lembar kerja. Pilih Intersect dan centang kedua opsi dibawahnya.
- Lanjutkan dengan memilih Intersect With.
- Sekarang, arahkan kursor ke area object yang telah diseleksi sebelumnya dengan Pen Tool.
- Klik object dan arahkan kursor ke arah mana saja.
- Disini Anda sudah berhasil menyeleksi object tanpa background.
- Langkah selanjutnya adalah klik Pen Tool lagi, kemudian pilih object foto asli atau lama dan tekan tombol Delete di keyboard untuk menghapusnya.
- Sekarang, buat background sesuai keinginan.
- Sebagai contoh disini akan membuat background warna solid merah.
- Diawali dengan membuat kotak persegi panjang menggunakan tool Rectangle Tool, lalu sesuaikan ukurannya. Bisa 4×6 cm atau 3×4 cm.
- Ganti background menjadi merah dengan klik warna yang ada di sisi kanan.
- Selanjutnya adalah klik foto yang sudah dihilangkan backgroundnya, lalu klik kanan dan pilih PowerClip Inside.
- Drag kursor ke background merah tadi dan klik kiri untuk melepaskannya.
- Terakhir tinggal mengatur posisinya sesuai dengan keinginan masing-masing.
- Jika sudah selesai, Anda bisa menyimpannya seperti biasa.
3. PhotoCut
- Langkah awal yang harus dilakukan tidak lain adalah melakukan instalasi melalui PlayStore masing-masing.
- Jalankan aplikasinya setelah berhasil terinstall dan berikan akses perizinan tertentu.
- Tambahkan foto yang ingin Anda ganti backgroundnya ke aplikasi.
- Gunakan tool Smart Select untuk menyeleksi bagian mana saja yang tidak perlu dihilangkan atau object utama yang ingin diganti backgroundnya.
- Selesai melakukan seleksi dan hasilnya sudah rapi, klik tombol panah arah ke kanan untuk melanjutkan.
- Sekarang Anda berada di halaman pengubah background dan disini terdapat beberapa opsi pilihan :
- BG Color – Gunakan opsi ini jika Anda ingin mengganti background dengan warna tertentu.
- BG Image – Gunakan opsi ini jika Anda ingin mengganti background dengan gambar lain.
- BG Transparent – Gunakan opsi ini jika Anda ingin mengganti background menjadi transparan.
- Pilih salah satu sesuai dengan kebutuhan, lalu lakukan pergantian background.
- Jika sudah selesai, Anda bisa menyimpan dan mengunduhnya.
4. Adobe Photoshop
- Gunakan Adobe Photoshop versi CS6 atau diatasnya dan jalankan aplikasinya.
- Buka foto yang ingin diedit dari menu File, pilih Open dan cari foto tersebut.
- Ketika foto berhasil ditambahkan, secara otomatis akan menjadi Layer Background.
- Ubah nama dari Layer Background menjadi Layer 0.
- Selanjutnya tinggal melakukan seleksi pada object foto menggunakan Magnetic Lasso Tool yang dapat ditemukan pada Toolbar Lasso Tool.
- Anda juga bisa menggunakan Pen Tool jika menginginkan hasil seleksi yang lebih detail.
- Lakukan seleksi dengan hati-hati mengikuti anchor point hingga mengelilingi object yang ingin diganti backgroundnya.
- Cara menghapus background adalah dengan melakukan seleksi khusus, yaitu klik menu Select, pilih Inverse dan tekan tombol Delete untuk menghapusnya.
- Setelah Delete, tekan tombol Ctrl+D untuk keluar dari mode seleksi khusus.
- Cara mengganti backgroundnya bisa disesuaikan, apakah ingin warna atau foto.
- Jika warna, maka bisa menggunakan Paint Bucket Tools.
- Sebaliknya jika ingin gambar, maka bisa drag and drop foto ke lembar kerja.
- Anda juga bisa menekan tombol kombinasi Shift+Alt untuk mengatur gambar tersebut dan klik ikon Centang di atas jika sudah selesai mengaturnya.
- Gambar yang baru saja ditambahkan umumnya akan berada di atas Layer 0 dan Anda perlu memindahkannya.
- Caranya tinggal menekan Layer Gambar tadi, kemudian drag ke bawah atau tempatkan di bawah Layer 0.
- Selanjutnya tinggal menyesuaikan posisi object sesuai dengan keinginan.
- Jika sudah selesai, Anda tinggal melakukan penyimpanan seperti biasa.
5. Background Eraser
- Download dan install aplikasinya dari developer handyCloset Inc.
- Jalankan aplikasinya dan pilih foto yang ingin diedit.
- Hapus background menggunakan cara Manual atau Auto sesuai keinginan.
- Jika ingin mengganti warna background, pilih BgColor dan cari sesuai keinginan.
- Klik tombol Centang jika sudah selesai dan lakukan penyimpanan.
Cara Mengganti Background Foto Secara Online
1. Via Remove.bg
- Kunjungi situs resminya di bg.
- Setelah halaman terbuka, Anda akan menemukan tombol Select a Photo dan Enter a URL.
- Silahkan pilih Select a Photo dan cari file foto yang ingin diganti backgroundnya, klik Open untuk menambahkannya.
- Tunggu beberapa saat sampai proses penghapusan background selesai dan hasilnya ada sisi sebelah kanan dari gambar asli.
- Sekarang klik tombol Edit, kemudian pilih opsi Color jika ingin mengganti background dengan warna solid.
- Di bawah akan muncul beberapa opsi pilihan warna yang ada.
- Jika ingin kustom warna, pilih kotak-kotak warna dan carilah warna yang diinginkan, lalu tekan OK untuk konfirmasi.
- Apabila pengaturan background selesai, tekan tombol Download untuk mengunduhnya.
2. Via Background Burner
- Buka websitenya di https://ift.tt/UsMl0O9o6.
- Scroll halaman ke bawah sampai Anda menemukan tombol Choose a Photo. Klik tombol tersebut dan carilah foto yang ingin diganti backgroundnya, lalu klik Open.
- Tunggu sebentar sampai proses penghapusan background berjalan.
- Di bawah akan muncul beberapa hasil dari proses penghapusan background. Pilih salah satu yang sekiranya lebih rapi dibandingkan yang lain.
- Di bawah masing-masing hasil editing terdapat dua tombol utama, yaitu Select dan Touch Up. Pilih opsi Touch Up pada pilihan foto yang diinginkan untuk merapikannya.
- Ketika melakukan Touch Up, akan ada tombol (-) dan (+). Kedua tombol ini adalah :
- Mark Foreground – Gunakan tombol ini untuk mengembalikan atau menambah object yang terhapus.
- Mark Background – Gunakan tombol ini untuk menghilangkan background foto.
- Anda tinggal menggerakan kursor mouse dan nanti akan ada garis kuning yang mengikuti object foto.
- Klik tombol Finish jika sudah selesai merapikan hasil editing.
- Sekarang Anda akan berada di halaman baru dan terdapat dua tombol lagi, yaitu Replace Background dan Touch Up.
- Kali ini pilih opsi Replace Background untuk mengganti background.
- Pilih background yang telah disediakan oleh sistem atau Anda juga bisa menggantinya dengan background lain dengan cara klik tombol Browse.
- Tambahkan background ke website dan tunggu hasilnya.
- Jika sudah sesuai, klik Save dan Download.
3. Via PhotoScissors
- Ketikkan alamat website https://ift.tt/Q8qJPkaZ6 di browser masing-masing.
- Scroll sedikit ke bawah dan Anda akan menemukan tombol Upload Image.
- Klik tombol tersebut dan carilah foto yang ingin dihapus bagian background.
- Tunggu sebentar hingga proses benar-benar selesai dan hasilnya langsung ditampilkan.
- Cara mengganti background dengan klik opsi Background, lalu pilih lagi antara Solid Color atau
- Jika Solid Color, pilih salah satu warna yang diinginkan, begitu juga jika ingin Image, maka carilah foto baru untuk dijadikan background.
- Selesai melakukan pergantian background, klik tombol Save dan Download.
4. Via Slazzer
- Kunjungi link websitenya di https://www.slazzer.com.
- Setelah terbuka, klik tombol Upload Image dan carilah foto yang ingin dihapus bagian backgroundnya, lalu klik Open.
- Tunggu beberapa saat sampai tampilan Image without Background muncul.
- Sekarang klik tombol Edit Image dan akan muncul dua opsi pilihan, yaitu :
- Edit HD Image – Anda bisa menggunakan opsi ini secara terbatas dan membutuhkan akses login ke website tersebut.
- Edit Preview – Gunakan opsi ini jika tidak ingin login ke website tersebut, namun resolusinya tergolong kecil.
- Pada kesempatan kali ini, pilih Edit Preview.
- Jika proses penghapusan background kurang rapi, klik tombol Erase/Restore di ujung kanan atas.
- Ganti ukuran kuas terlebih dahulu sesuai keinginan, lalu pastikan berada di tombol Erase.
- Sekarang tinggal merapikan bagian mana saja yang perlu dihapus atau dikembalikan.
- Setelah rapi, klik tombol Background di sebelah tombol Erase/Restore.
- Di bawah akan muncul opsi Photo atau Color, pilih salah satu sesuai keinginan.
- Jika memilih Color, nantinya juga akan muncul beberapa opsi pilihan. Namun apabila ingin kustom warna, pilih opsi kotak berwarna-warni dan carilah warna yang diinginkan.
- Begitu juga jika ingin mengganti background dengan foto, maka bisa memilih opsi Photo dan carilah foto yang diinginkan.
- Jika proses editing telah selesai, klik tombol Download untuk menyimpannya.
5. Via Clipping Magic
- Buka situsnya di alamat https://ift.tt/HnPkQY1Fd.
- Drag and drop foto yang ingin di edit di kolom yang telah disediakan.
- Tunggu sampai proses upload 100% dan hasilnya akan muncul di sisi sebelah kanan.
- Cara merapikannya tinggal memanfaatkan tombol (+) dan (-) yang ada di ujung kanan atas.
- Gunakan tombol (+) untuk mempertahankan bagian tertentu dan tombol (-) untuk menghapus bagian tertentu.
- Jangan lupa untuk mengatur ukuran kuas di pojok kiri bawah sesuai keinginan.
- Jika sudah rapi, klik tombol Background yang ada di bawah.
- Selanjutnya tinggal mengganti warna background sesuai keinginan, klik OK jika sudah benar.
- Selesai melakukan editing dan pergantian background, tekan tombol Download di halaman utama.
Selain cara mengganti background foto di atas, masih ada banyak cara yang bisa Anda gunakan. Baik itu menggunakan aplikasi di ponsel, laptop ataupun secara online sekalipun. Tinggal bagaimana Anda memanfaatkan fasilitas yang sekarang tersedia secara gratis dan mudah.
Lihat Juga :
- 11 Cara Mengecilkan Ukuran Foto (Online dan Lewat Apps)
- 10 Cara Mengembalikan Foto yang Terhapus di HP
- 3 Cara Mengganti Tema WA Tanpa Aplikasi Tambahan
- 3 Cara Reset HP Samsung ke Pengaturan Awal (Untuk Semua Tipe)
- 13 Cara Merekam Layar HP Android (Semua Merk) dan iPhone
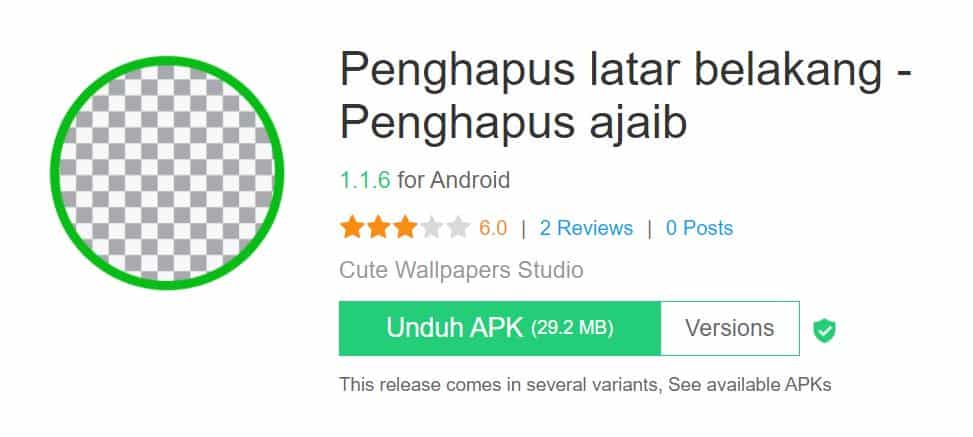
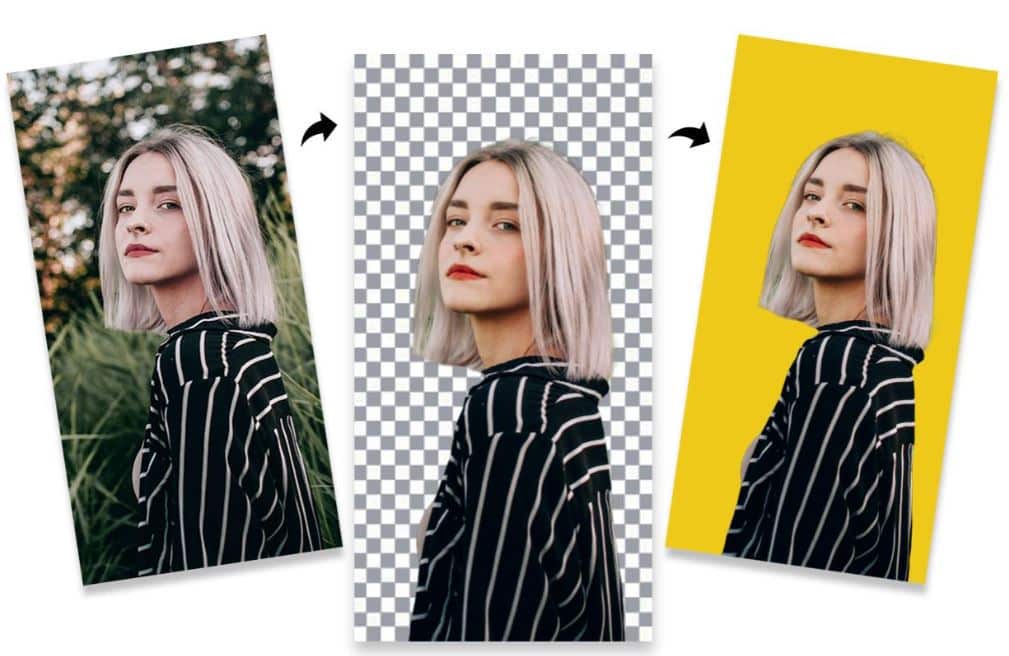
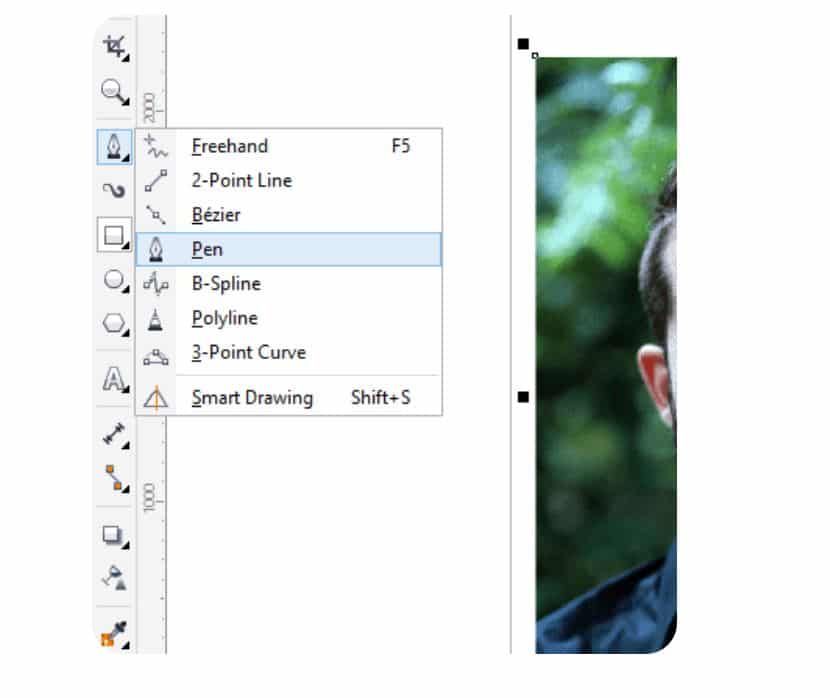
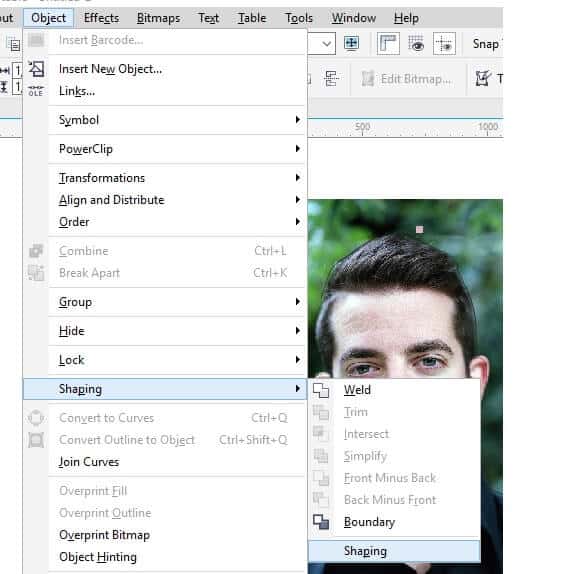
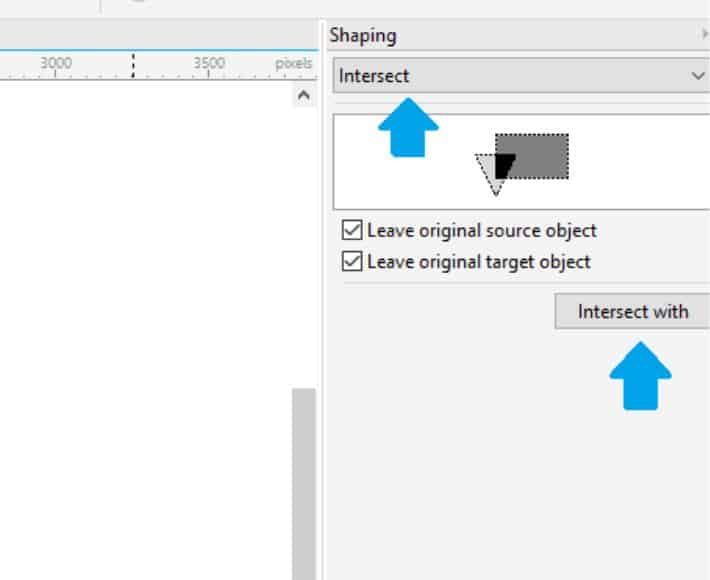
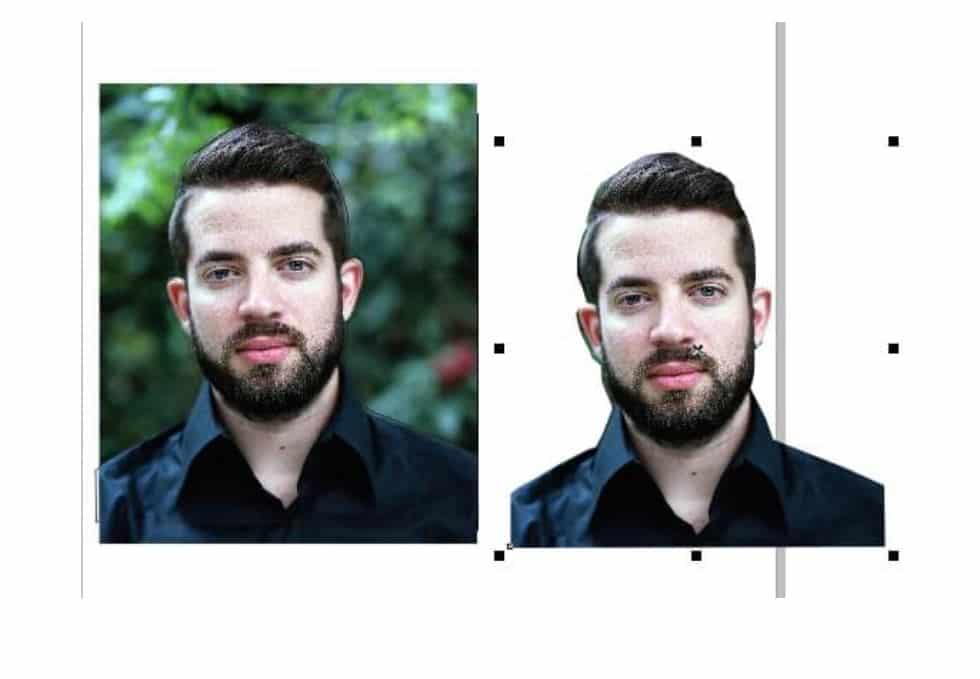
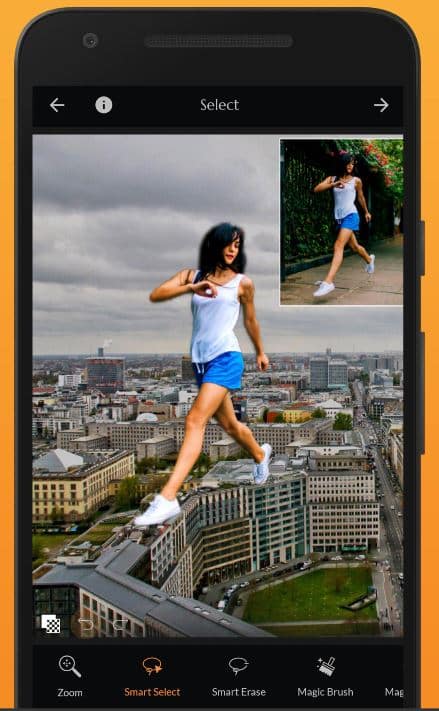
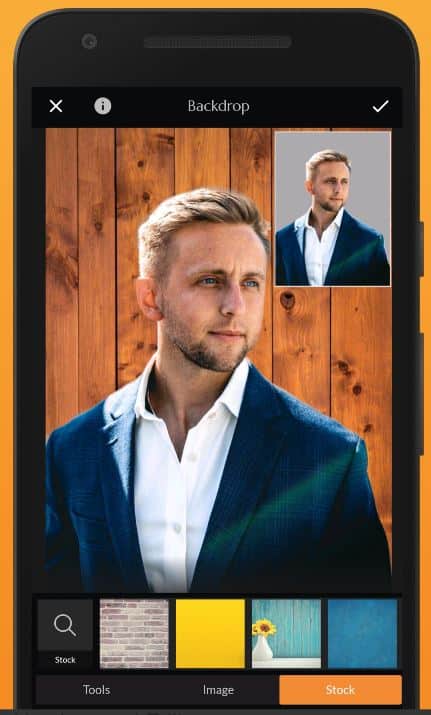
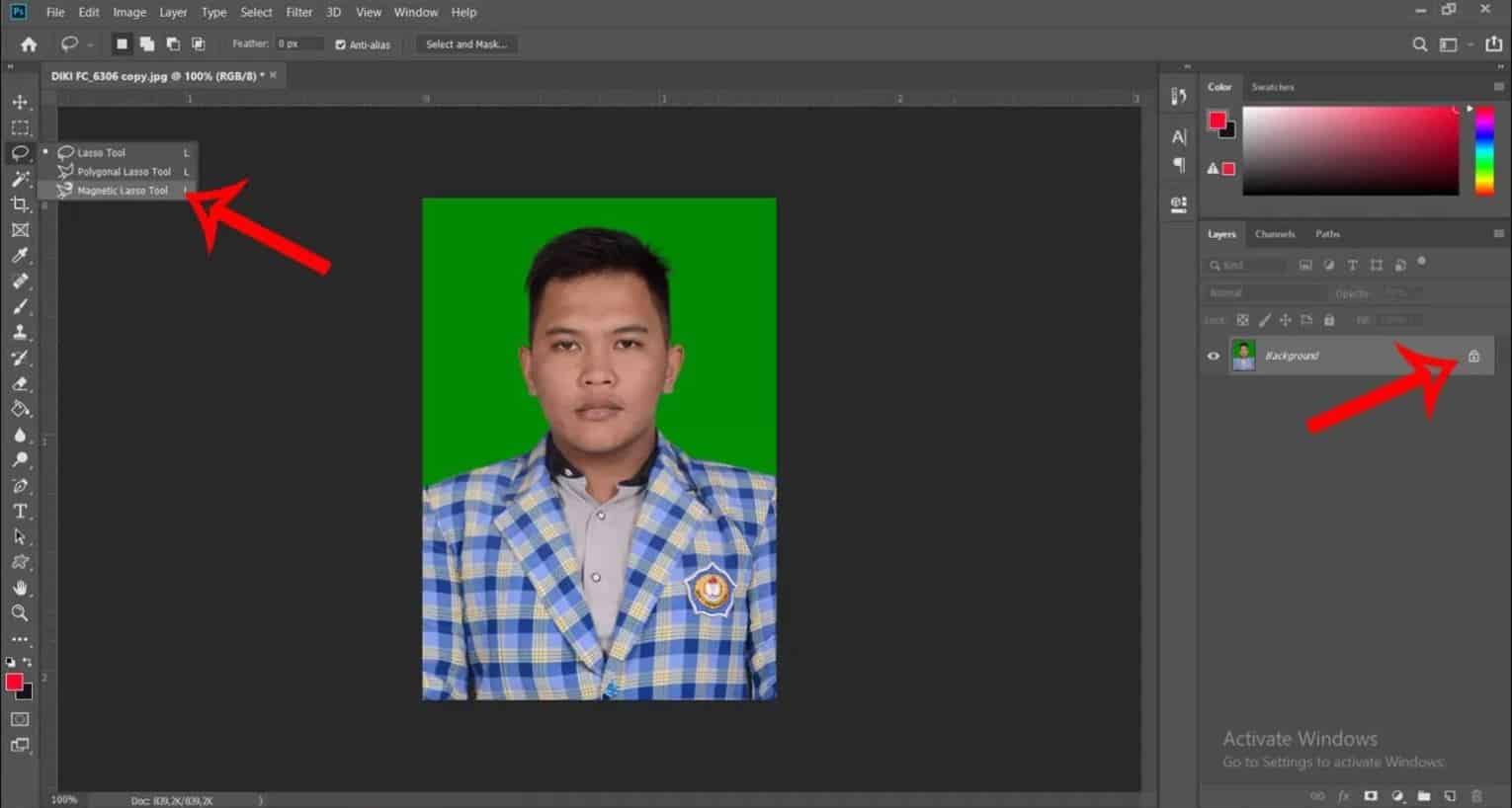
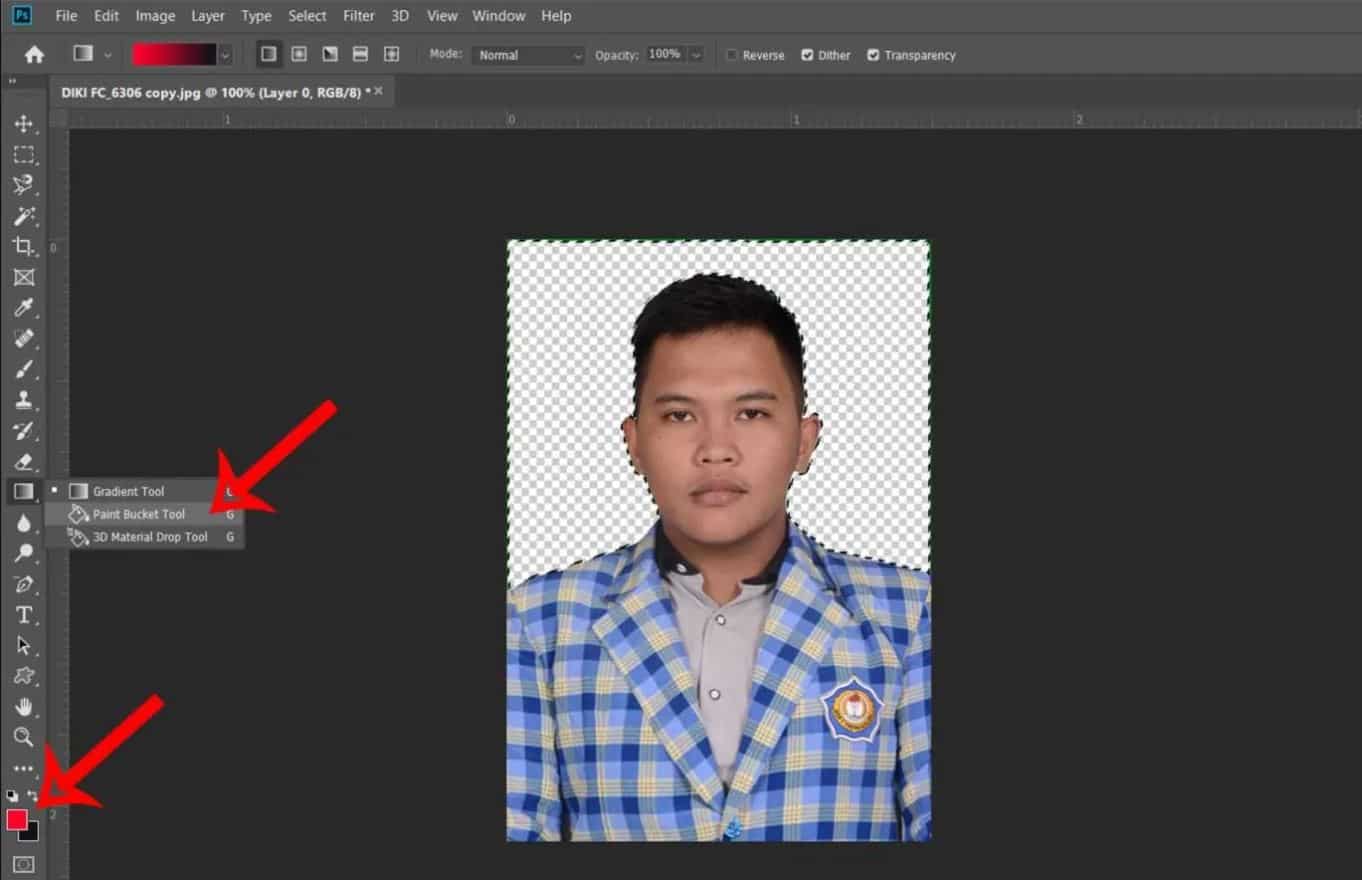
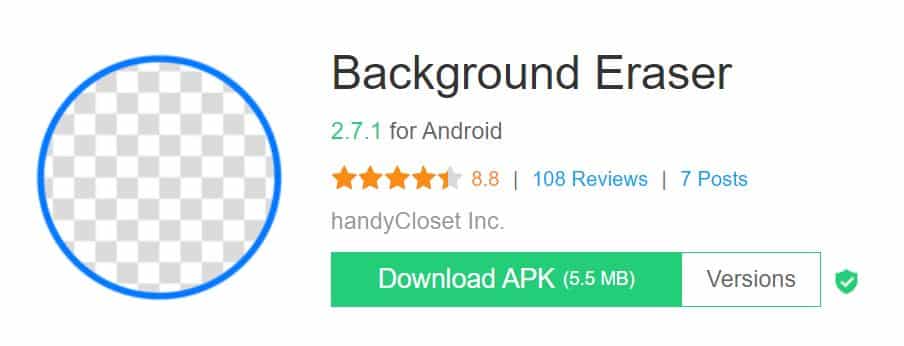

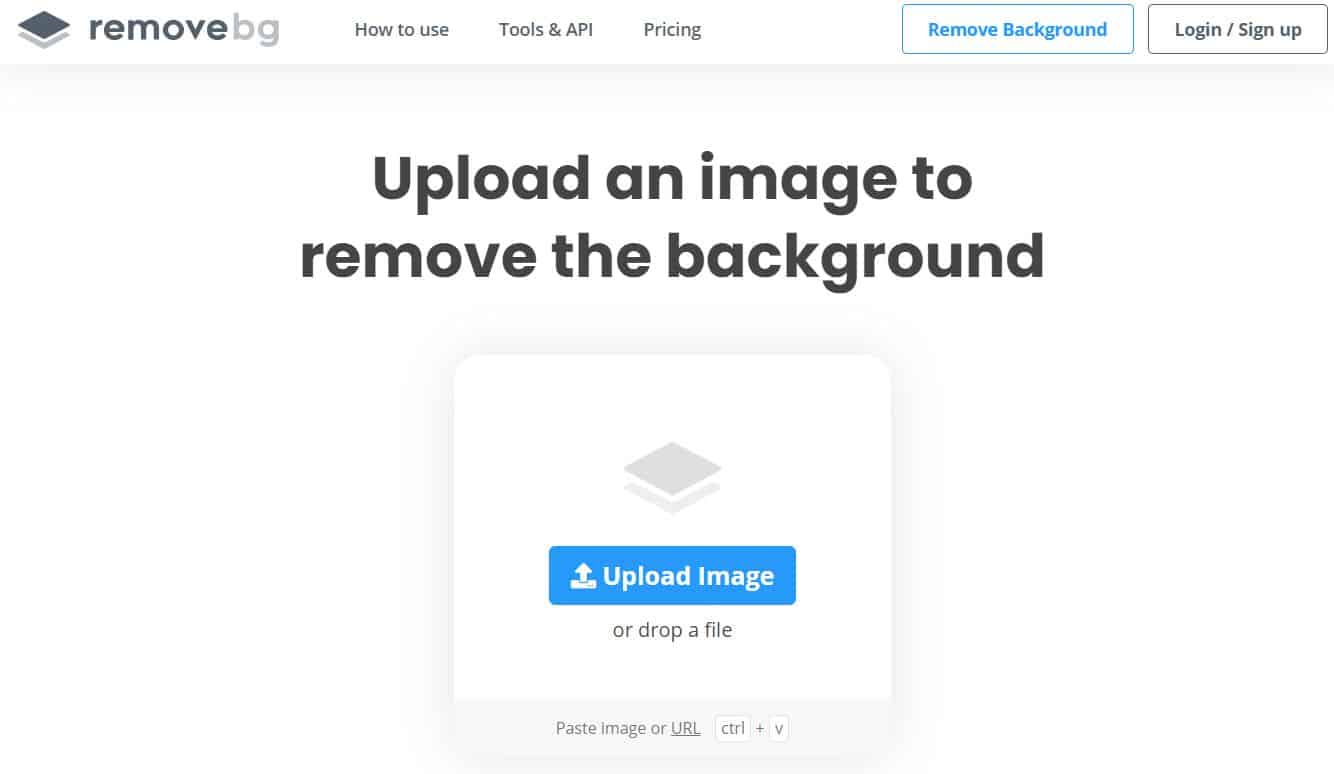
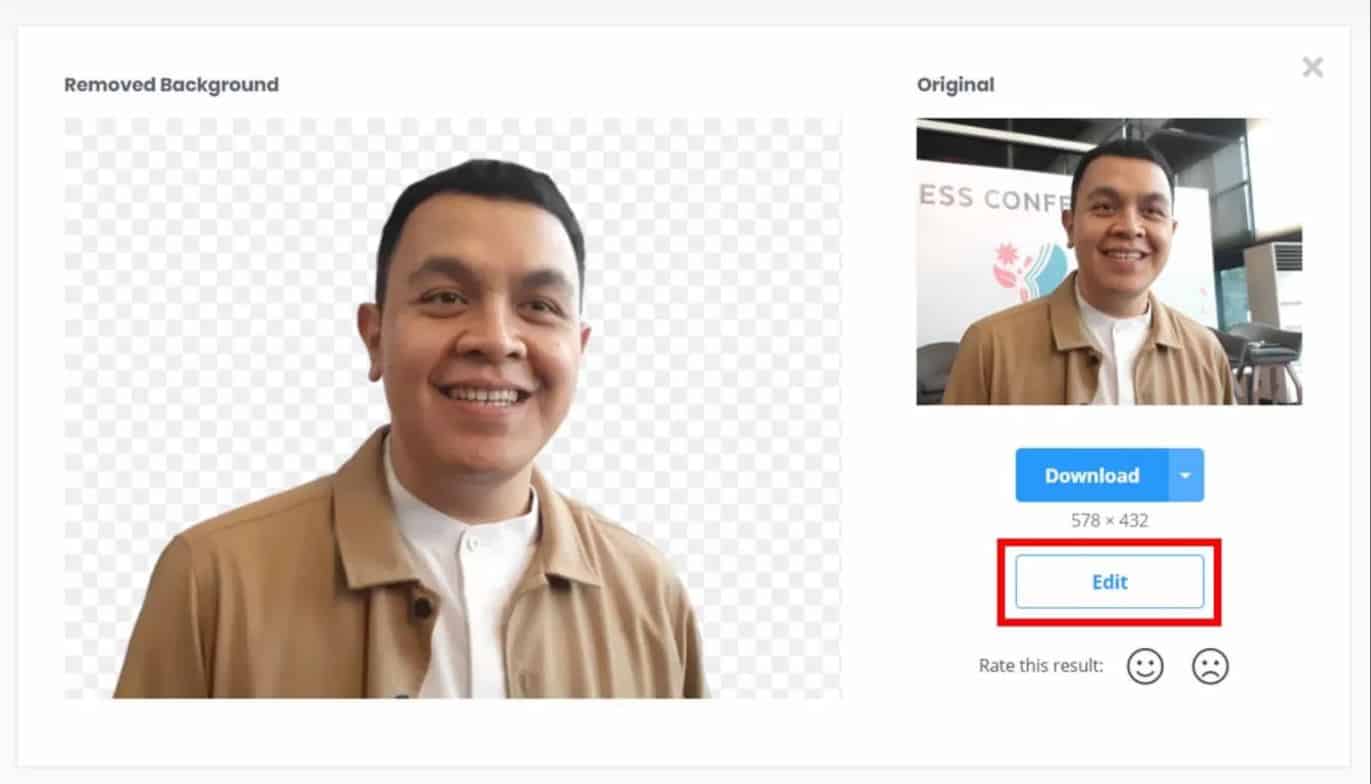
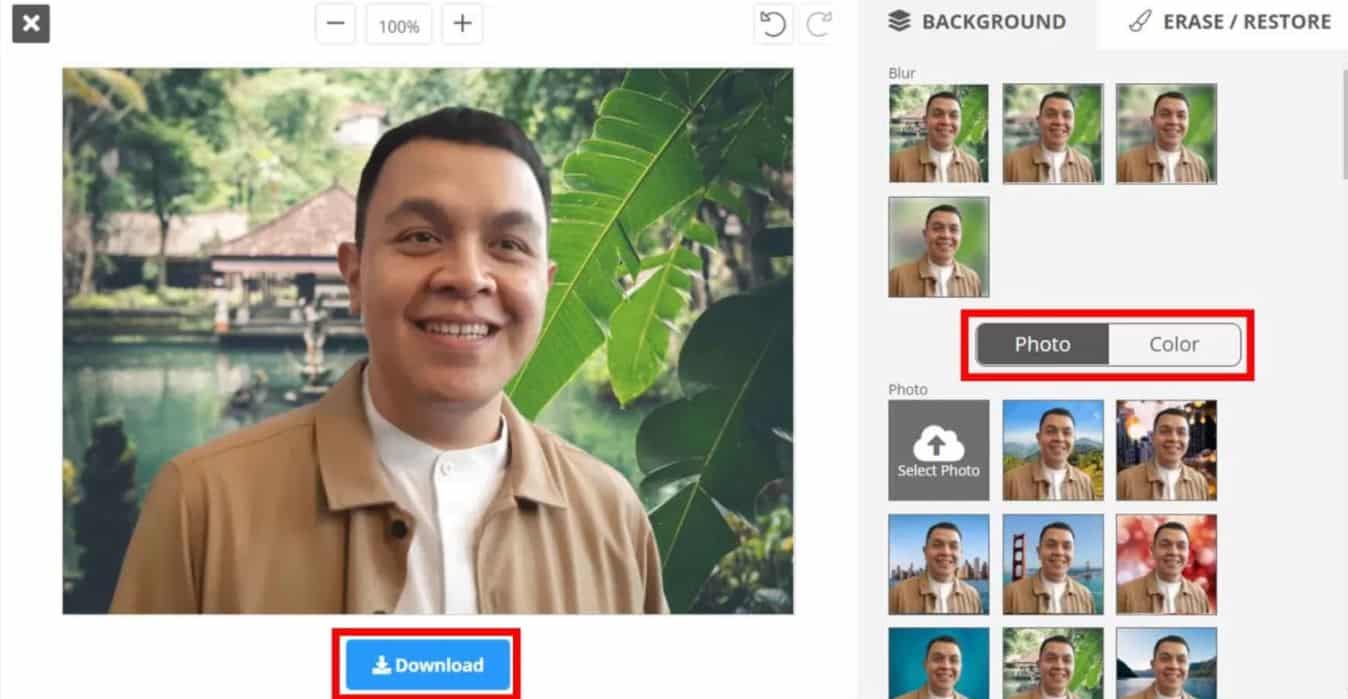
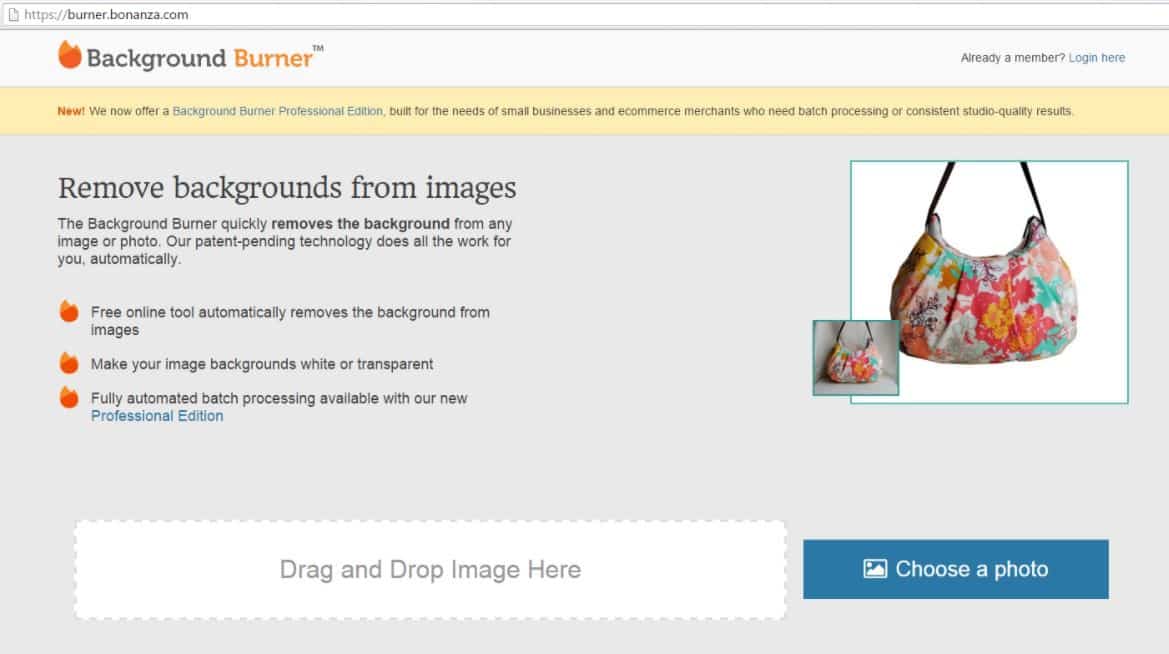
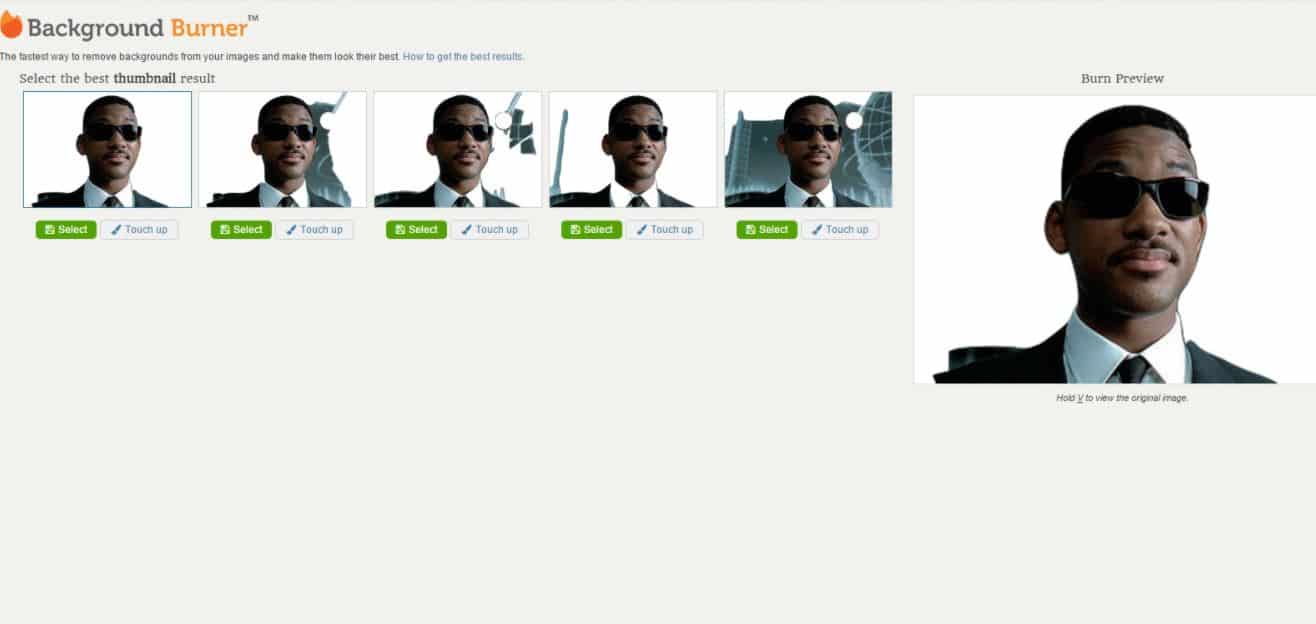
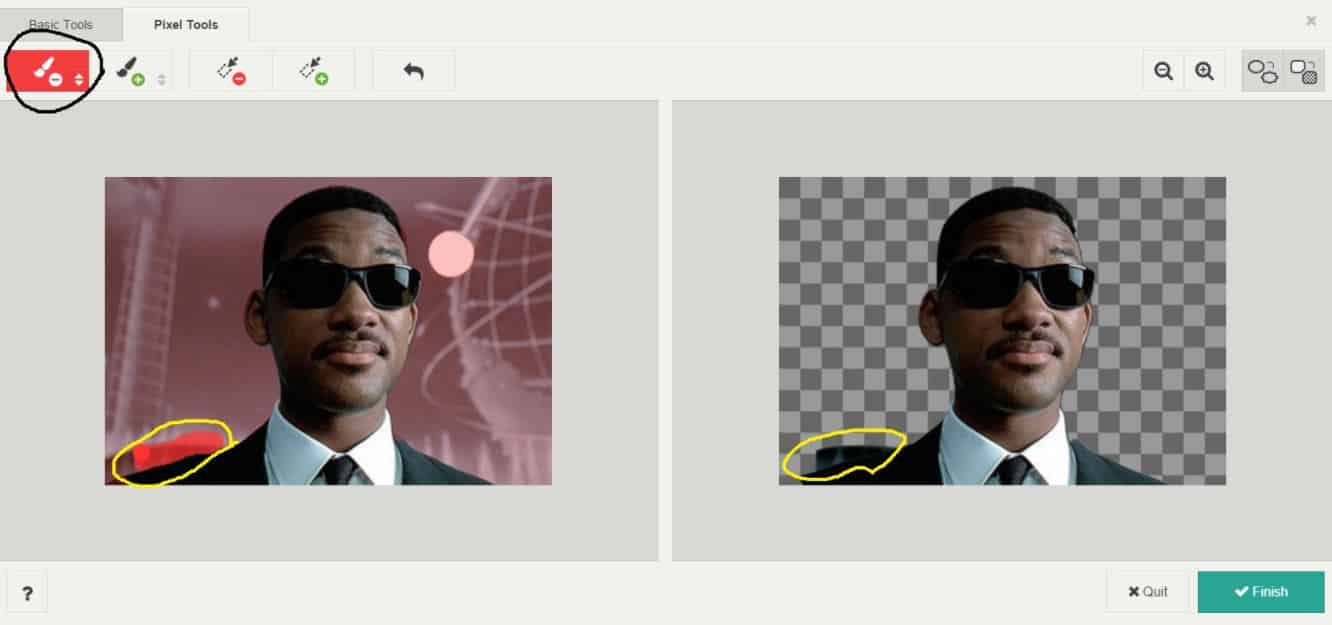
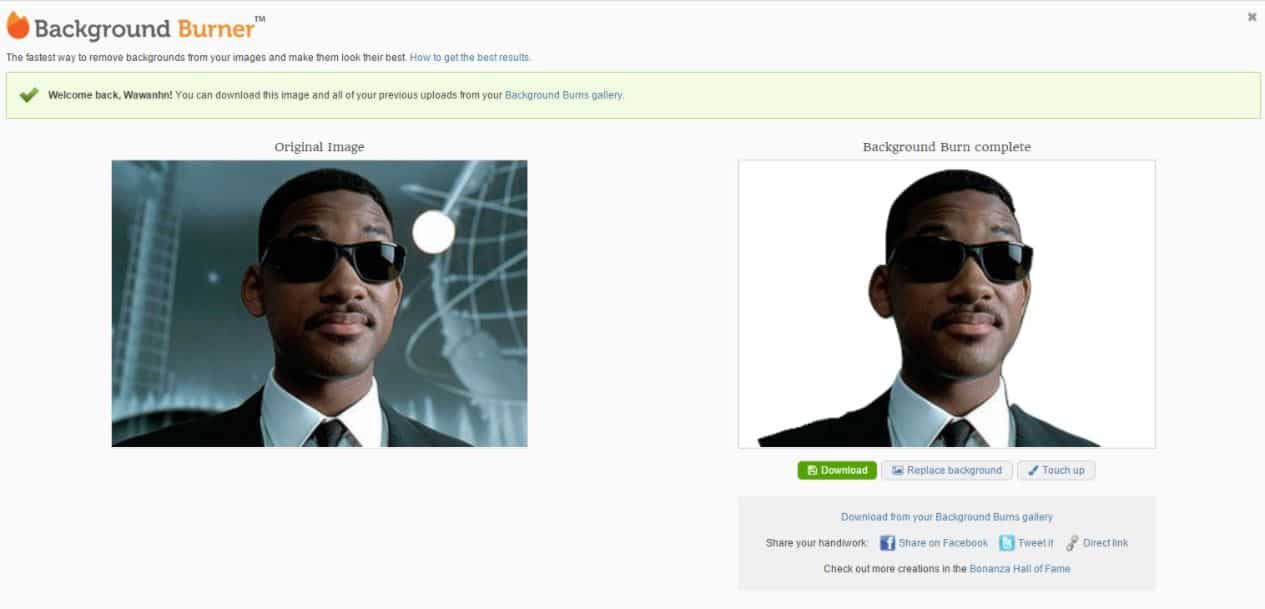
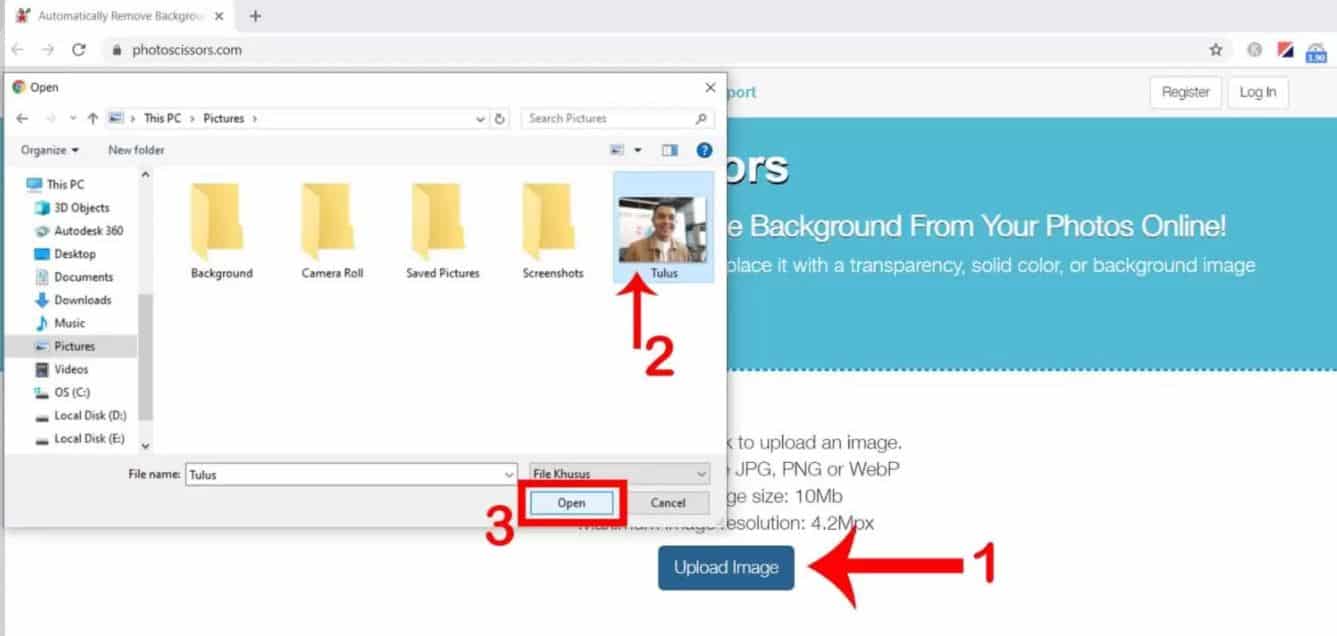
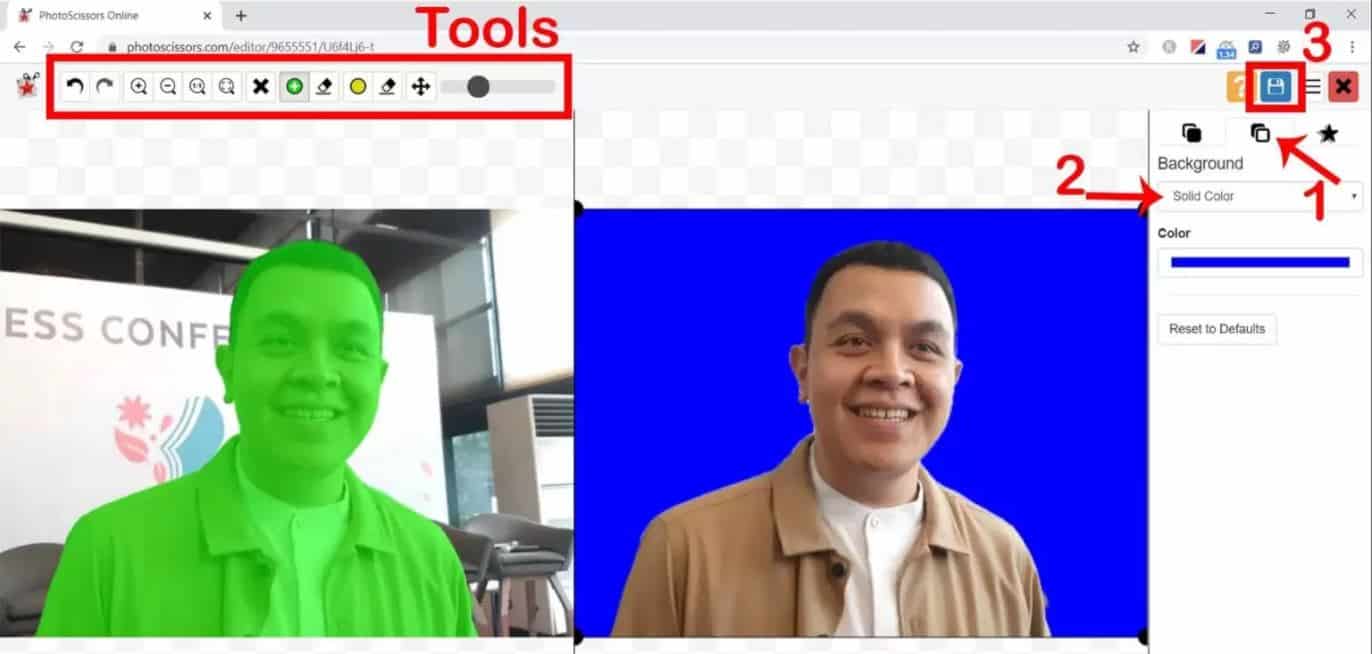
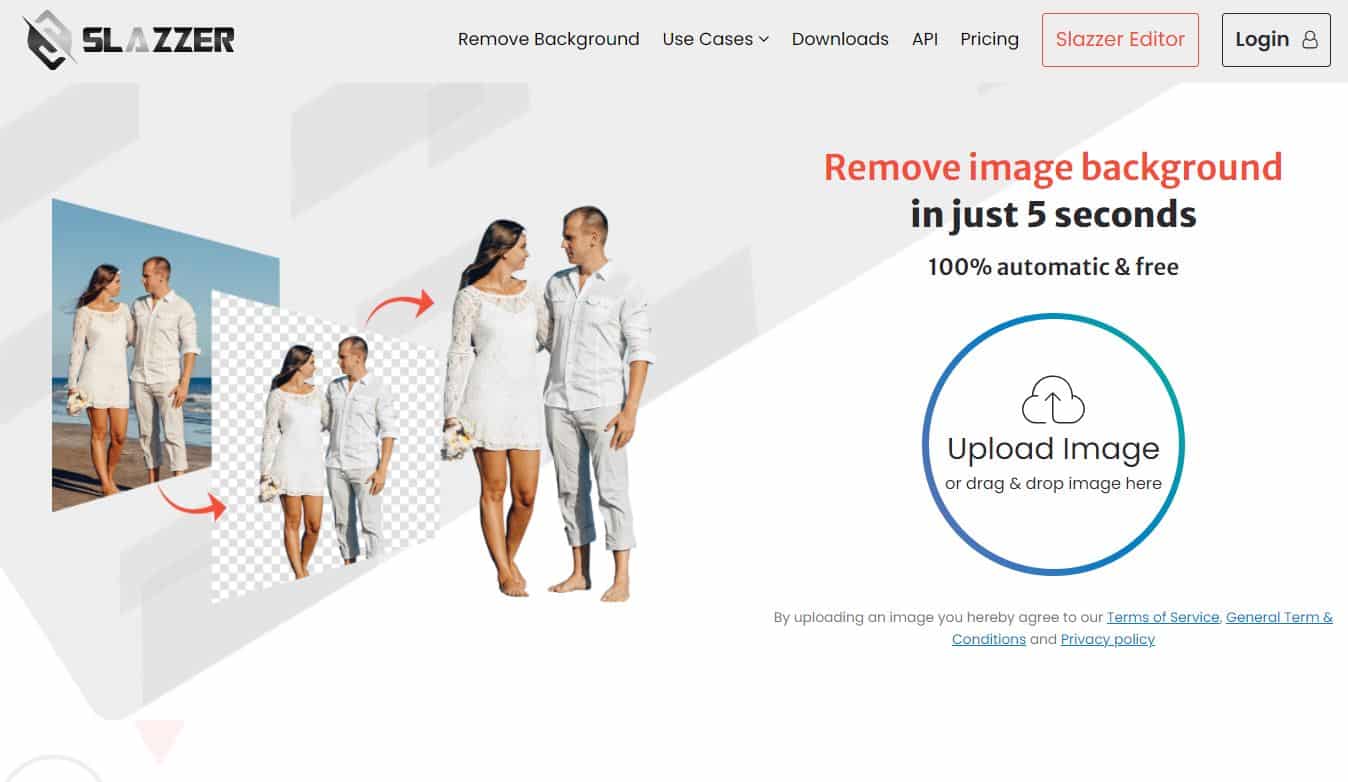
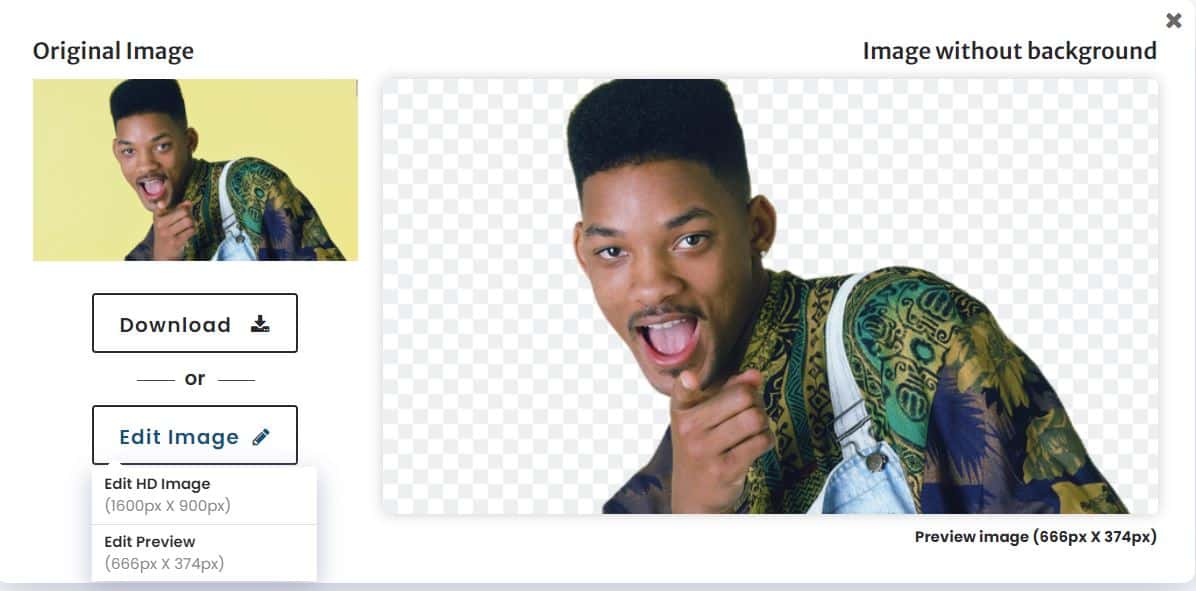
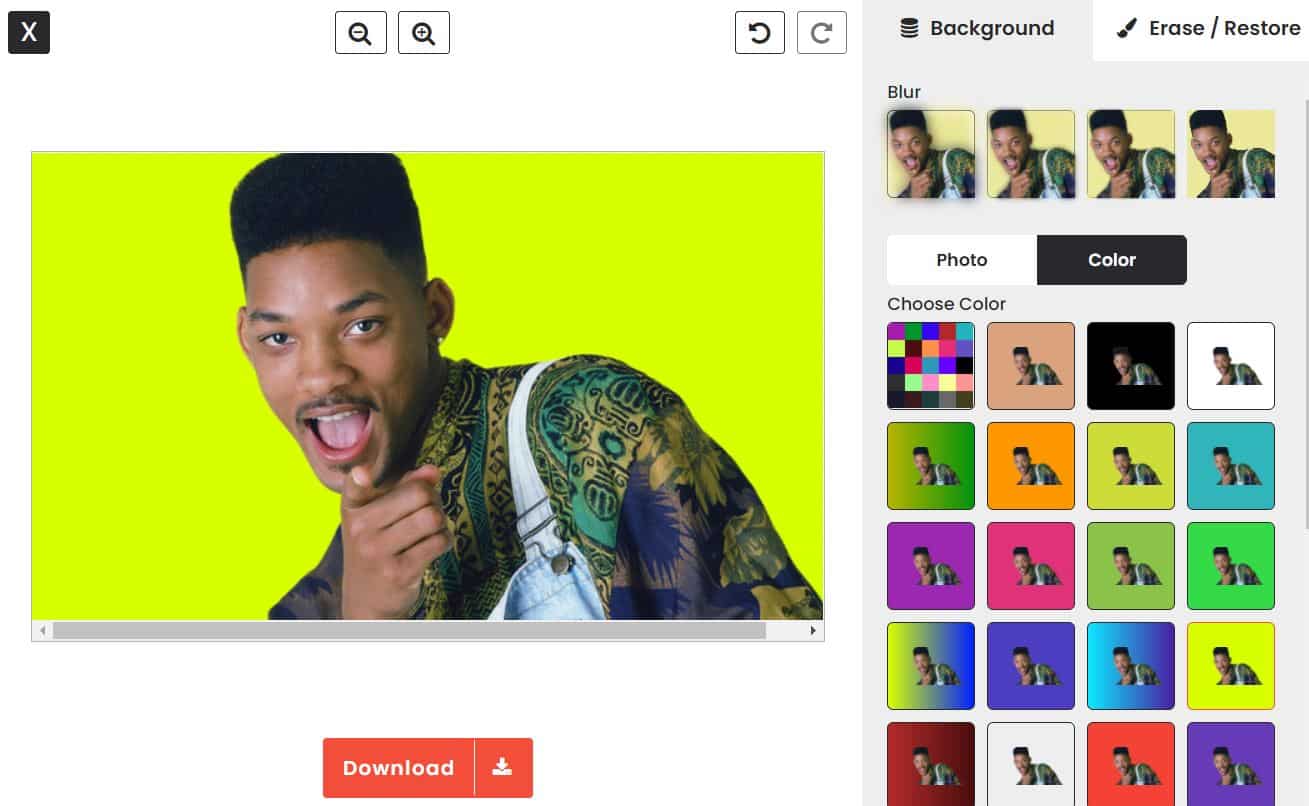
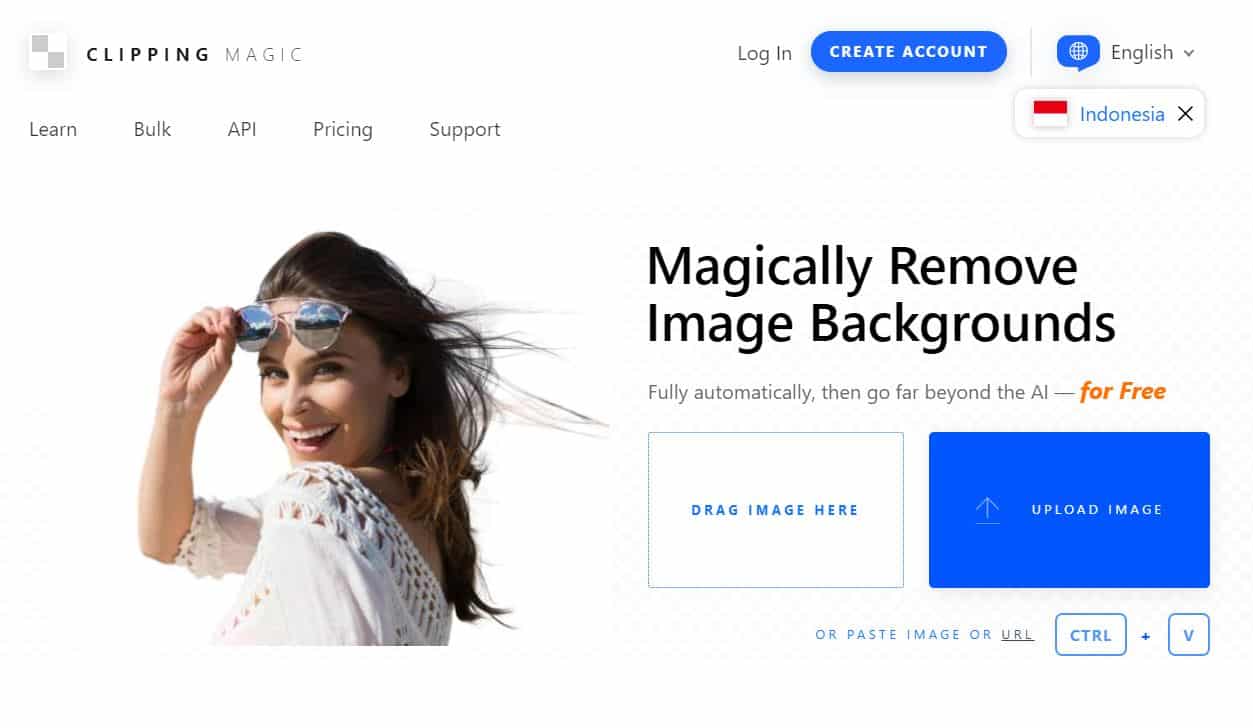
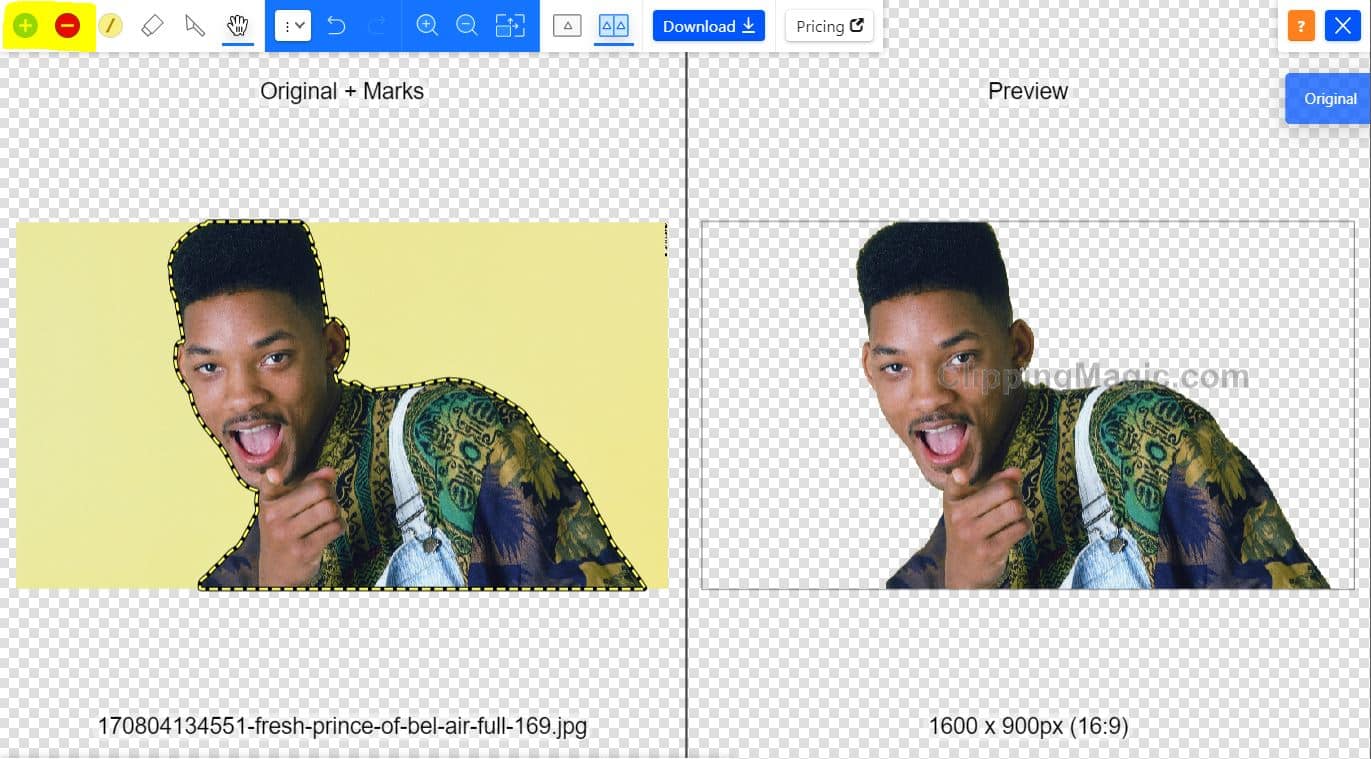
Post a Comment for "√5 Cara Mengganti Background Foto di PC dan HP (Online & Aplikasi)"