√7 Cara Reset iPhone yang Terkunci (Lupa Password iCloud)
Kami sudah menghimpun informasi mengenai 7 Cara Reset iPhone yang Terkunci (Lupa Password iCloud) dan menyusunnya secara sederhana serta tertata rapi guna memudahkan Anda para pembaca dalam memahaminya. Untuk itu tidak ada salahnya mari kita buka lebar-lebar pikiran terhadap hal baru dengan harapan dapat mempermudah kita dalam mempelajarinya. Oke, langsung kepembahasannya saja yuk?
Uraian Lengkap 7 Cara Reset iPhone yang Terkunci (Lupa Password iCloud)
IPhone merupakan salah satu brand ponsel besar yang terkenal akan keamanan privasi. Keamanannya tergolong memiliki tingkat keamanan yang tinggi. Sehingga ketika Anda lupa akan passwordnya, maka harus direset. Cara reset iPhone pada dasarnya tidak sulit dan lebih mudah dibandingkan Android.
Perlu dicatat bahwa masing-masing seri iPhone memiliki cara reset yang berbeda. Namun Anda tidak perlu cemas karena dibawah ini akan dibahas cara reset dari berbagai seri iPhone yang sudah beredar di pasaran.
Cara Reset iPhone Berbagai Seri
1. Melalui Find My iPhone
- Perlu dicatat bahwa cara ini hanya bisa dilakukan melalui browser dan pastikan memiliki jaringan internet yang memadai.
- Buka browser, kemudian kunjungi situs resmi Find My iPhone di https://ift.tt/GRsj3Eu.
- Setelah halaman terbuka, Anda akan langsung diminta untuk login. Gunakan Apple ID masing-masing untuk login.
- Sistem biasanya akan meminta verifikasi terlebih dahulu, ikuti petunjuk yang ada.
- Selesai masuk, iCloud akan melacak posisi ponsel Anda dan terdapat tiga pilihan utama, yaitu :
-
Lost Mode – Fitur ini dapat digunakan ketika ponsel Anda terjatuh atau kehilangan di suatu tempat. Sistem biasanya akan Melacak posisi ponsel terakhir sesuai dengan GPS.
-
Play Sound – Sesuai dengan namanya, opsi ini digunakan untuk membunyikan ponsel Anda. Fitur ini bisa digunakan Ketika anda lupa menaruh ponsel dan mempermudah mencarinya, namun pastikan ponsel tidak dalam keadaan diam atau getar.
-
Erase iPhone – Pilih opsi ini ketika Anda ingin menghapus seluruh data di ponsel dengan mudah dan cepat.
- Karena di kasus kali ini ingin melakukan reset ke pabrikan, maka anda bisa memilih opsi Erase iPhone.
- Nantinya anda akan dihadapkan oleh beberapa opsi lagi, cukup pilih Remove from Account.
- Tahap selanjutnya adalah sistem akan minta verifikasi yang akan dikirimkan ke nomor yang didaftarkan di Apple ID masing-masing. Pastikan nomor yang terdaftar tadi masih aktif.
- Masukkan kode yang dikirimkan ke kolom yang disediakan.
- Tunggu beberapa saat sampai sistem melakukan verifikasi dan melakukan pengaturan ulang ponsel Anda.
- Sekarang, cek ponsel Anda dan lakukan login ulang ke ponsel masing-masing.
- Anda sudah bisa mengatur keamanan lagi, baik itu dengan fingerprint atau kode tertentu.
2. Khusus iPhone SE (gen 2), 8, 8 Plus, X atau Versi Diatasnya
- Cek terlebih dahulu sisa daya baterai yang dimiliki, pastikan diatas 50%.
- Siapkan laptop atau komputer yang terhubung dengan internet dan sudah terinstall aplikasi untuk iPhone seperti iTunes atau sejenisnya tergantung OS yang digunakan.
- Siapkan kabel USB iPhone yang masih berfungsi.
- Jangan sambungkan terlebih dahulu ke PC atau laptop.
- Mulailah dengan menekan tombol power + salah satu dari tombol volume (+) atau (-) sampai opsi penggeser daya mati muncul di layar.
- Tanpa melepaskannya, geser opsi tersebut untuk mematikan ponsel.
- Sekarang, sambungkan ponsel ke PC atau laptop menggunakan kabel USB.
- Ketika menyambungkan, langsung tahan tombol power sampai muncul mode pemulihan di layar masing-masing.
- Klik opsi mode pemulihan sebagai cara reset iPhone dan ikuti petunjuknya sampai ponsel kembali ke pabrikan.
- Jika sebelumnya pernah melakukan backup data iPhone, maka Anda bisa memulihkannya.
3. Khusus iPhone 7 Plus dan 7
- Lakukan langkah yang sama seperti langkah kedua sampai Anda berada di langkah akan melakukan reset.
- Cara reset untuk iPhone 7 dan 7 plus kali ini adalah dengan menekan tombol power saja hingga muncul penggeser daya mati seperti sebelumnya.
- Geser pilihan tersebut untuk menonaktifkan ponsel.
- Setelah ponsel benar-benar mati, siapkan USB untuk menyambungkannya ke PC atau laptop.
- Sambungkan ponsel sambil menekan tombol volume (-) sampai Anda mode pemulihan muncul di layar.
- Ikuti petunjuk yang dianjurkan untuk menyelesaikannya.
4. Khusus iPhone SE (gen 1), 6s dan Versi Sebelumnya
- Ikuti langkah yang sama seperti sebelumnya hingga sampai di langkah akan melakukan reset.
- Kali ini tekan tombol power saja hingga opsi penggeser daya mati muncul di layar. Geser opsi tersebut sebagai langkah untuk mematikan ponsel.
- Cara reset iPhone dan masuk ke mode pemulihan adalah sambungkan ke PC atau laptop sambil menekan tombol utama.
- Selanjutnya tinggal mengikuti langkah yang dianjurkan sama seperti sebelumnya.
5. Melalui iTunes atau Finder
- Pastikan PC atau Mac telah update ke versi terbaru. Bagi pengguna PC yang menggunakan iTunes, pastikan juga sudah menggunakan versi terbaru.
- Siapkan terlebih dahulu peralatan yang dibutuhkan seperti kabel USB dan sebagainya.
- Jalankan aplikasi iTunes atau Finder sesuai yang ada di komputer.
- Langkah awal cara reset iPhone adalah dengan menyambungkan ponsel ke PC atau laptop masing-masing.
- Apabila muncul notifikasi untuk memasukkan password atau pop up konfirmasi Percayai Komputer, ikuti step by step yang dianjurkan.
- Tunggu beberapa saat sampai ponsel terdeteksi oleh sistem komputer.
- Pada aplikasi iTunes atau Finder, klik opsi Pulihkan (perangkat).
- Apabila Anda dialihkan ke menu Cari Milik Saya, keluar dari menu tersebut agar opsi Pulihkan muncul dan dapat dipilih.
- Jika muncul konfirmasi ulang, klik Pulihkan sekali lagi.
- Tunggu beberapa saat sampai komputer melakukan penghapusan seluruh data di ponsel Anda dan melakukan penginstalan di ponsel masing-masing.
- Selesai melakukan reset pabrik dan install perangkat baru, ponsel biasanya akan melakukan restart secara otomatis.
- Setelah kembali menyala dan terdeteksi oleh komputer, Anda bisa mencadangkan hasil backup sebelumnya.
Cara Restore Data iPhone
1. Melalui iCloud
- Pastikan Anda memiliki jaringan internet yang memadai, baik itu WiFi atau data seluler karena disini perlu dalam keadaan online.
- Mulailah dengan menyalakan perangkat masing-masing sampai muncul “Hello” di layar.
- Ikuti petunjuk yang ada sampai Anda berada di menu App & Data.
- Pada menu ini, pilih opsi Pulihkan dari Cadangan iCloud.
- Anda akan diarahkan ke halaman login iCloud dan masuk menggunakan Apple ID masing-masing. Jika lupa password iCloud, Anda bisa meresetnya ulang sesuai petunjuk yang ada.
- Setelah berhasil masuk, pilih opsi Cadangan.
- Di menu Cadangan ini biasanya akan terdapat beberapa variasi dan ukuran backup.
- Pilih salah satu yang menurut Anda relevan atau tanggal terbaru.
- Setelah memilih, sistem biasanya akan langsung melakukan pemindaian data dan melakukan restore.
- Jika muncul notifikasi bahwa Anda diminta untuk melakukan update software, ikuti petunjuk yang ada.
- Sistem juga minta login ulang menggunakan Apple ID Anda ketika melakukan restore aplikasi dan pembelian. Ini berlaku jika Anda sebelumnya telah melakukan pembelian di App Store ataupun iTunes.
- Tunggu sampai sistem selesai melakukan restore data. Cepat atau lambat tergantung dari ukuran file backup dan kecepatan internet yang dimiliki. Pastikan daya baterai masih tercukupi dan jangan sampai mati.
- Selesai melakukan restore, Anda bisa melakukan pengaturan lanjutan seperti biasa.
2. Melalui Komputer
- Setelah menyelesaikan tahap cara reset iPhone, langkah selanjutnya tidak lain adalah melakukan restore dan kali ini melalui komputer atau sejenisnya.
- Memulihkan cadangan melalui komputer bisa dilakukan di OS Windows ataupun macOS. Namun untuk macOS setidaknya sudah versi 10.14 atau sebelumnya dan bisa juga di versi 15 atau yang lebih baru.
- Jalankan terlebih dahulu aplikasi Finder atau iTunes. Jika belum memiliki, lakukan download dan install seperti biasa, namun pastikan sudah versi terbaru.
- Jika software di komputer sudah siap, sambungkan ponsel menggunakan kabel USB. Disini pastikan kabel USB dalam kondisi prima.
- Apabila setelah terdeteksi komputer muncul notifikasi untuk memasukkan kode sandi, Ansa cukup mengikuti perintah yang diberikan.
- Dari beberapa pilihan iPod, iPad dan iPhone, pilih opsi iPhone.
- Biasanya perangkat akan langsung muncul di menu tersebut, lalu Anda tinggal memilih opsi Pulihkan Cadangan.
- Jika muncul pemberitahuan untuk melakukan update software ponsel, ikuti petunjuk yang ada. Pastikan koneksi internet Anda memadai.
- Selesai update software, Anda bisa memilih salah satu dari file backup yang ada, kemudian klik tombol Pulihkan.
- Tunggulah sampai proses restore selesai dan jika diminta untuk mengisi password ketika restore, cukup masukkan password Apple ID Anda.
Sekarang Anda sudah mempelajari cara reset iPhone ke pabrikan dan bisa diterapkan ketika Anda lupa kata sandi atau kondisi lainnya. Jangan lupa juga untuk melakukan restore data setelah melakukan factory reset. Namun pastikan Anda telah melakukan backup data sebelumnya.
Lihat Juga :
- Cara Cek Garansi iPhone dengan IMEI (Asli, Distributor, atau Palsu)
- 4 Cara Downgrade iOS (13, 12) Iphone 6,7,8 Tanpa PC
- 5 Cara Download Lagu di iPhone (Safari, Google, Itunes) Tanpa Ribet
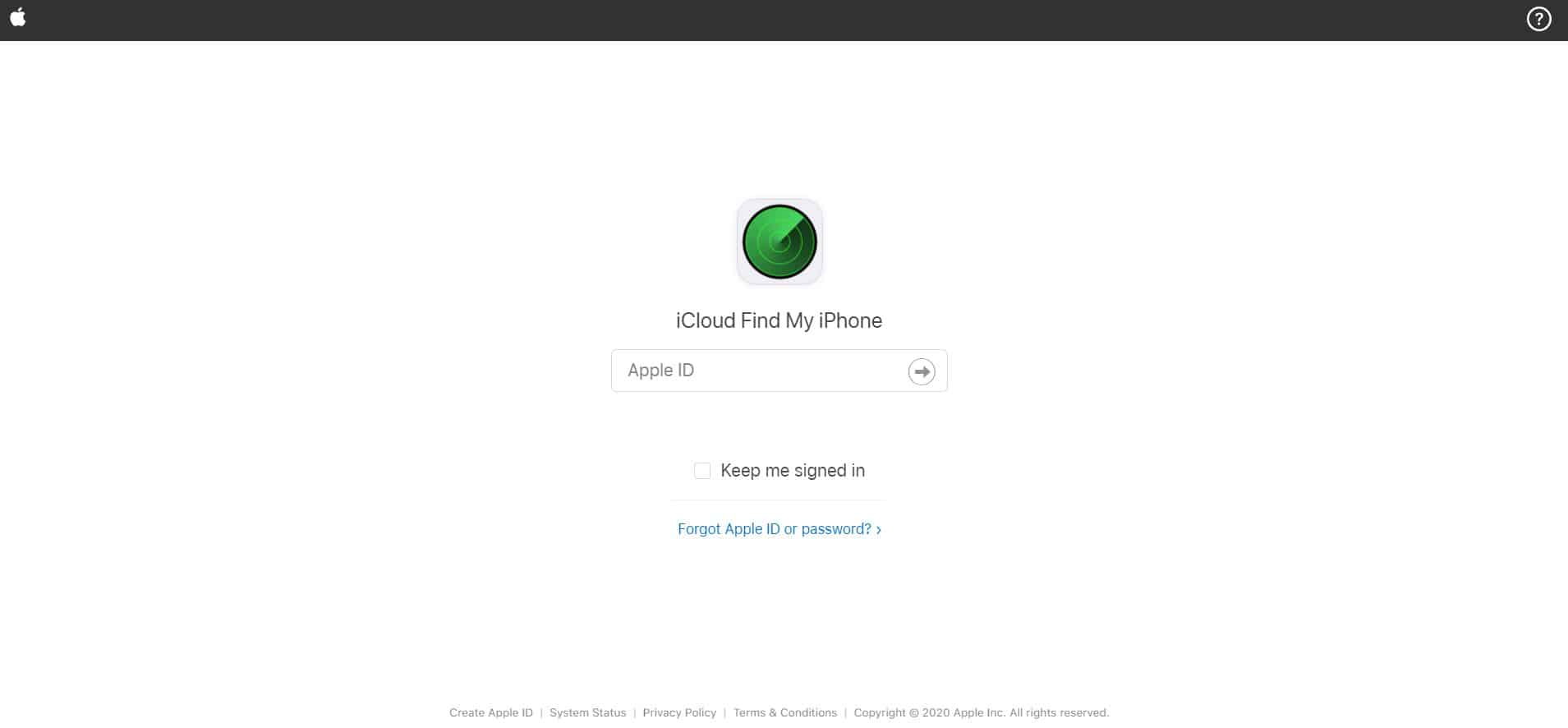
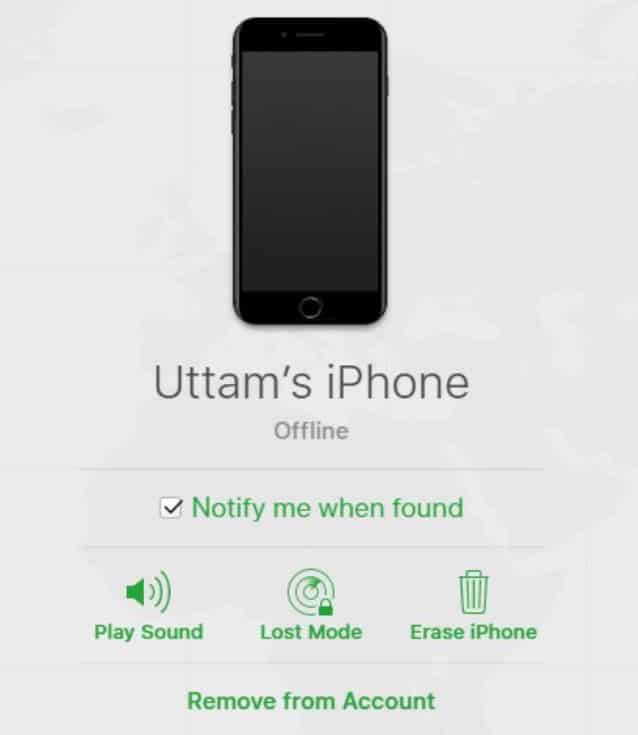
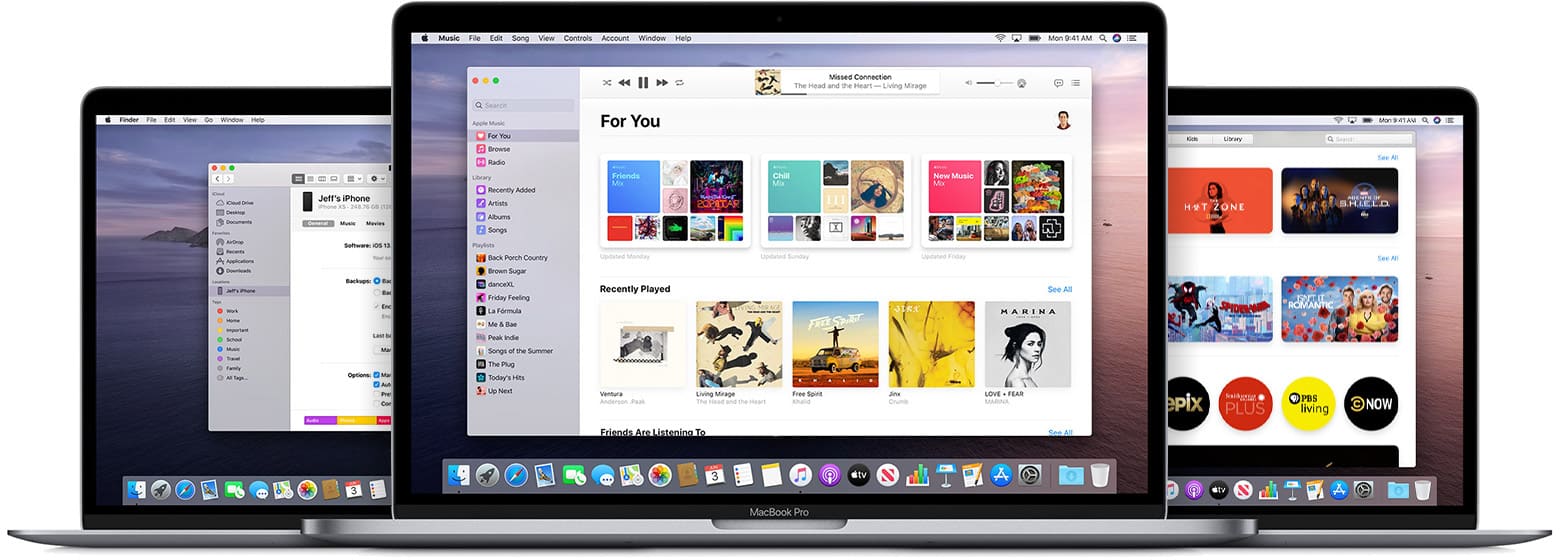
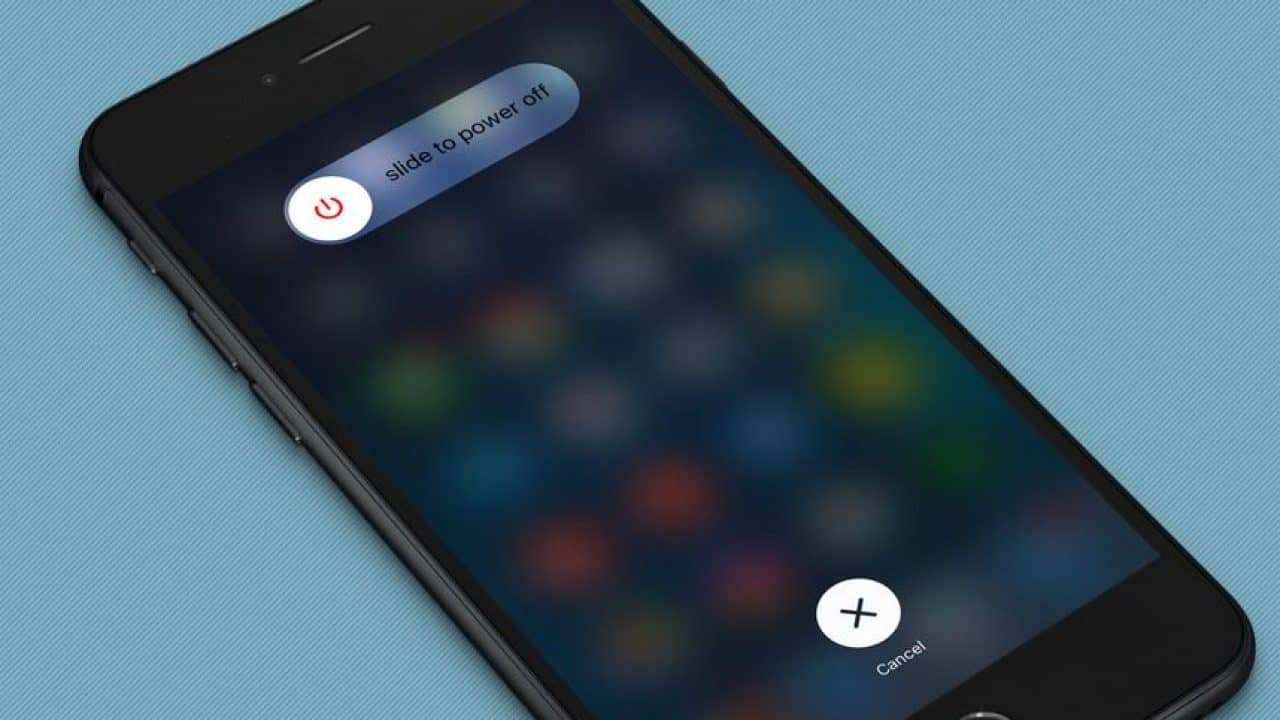



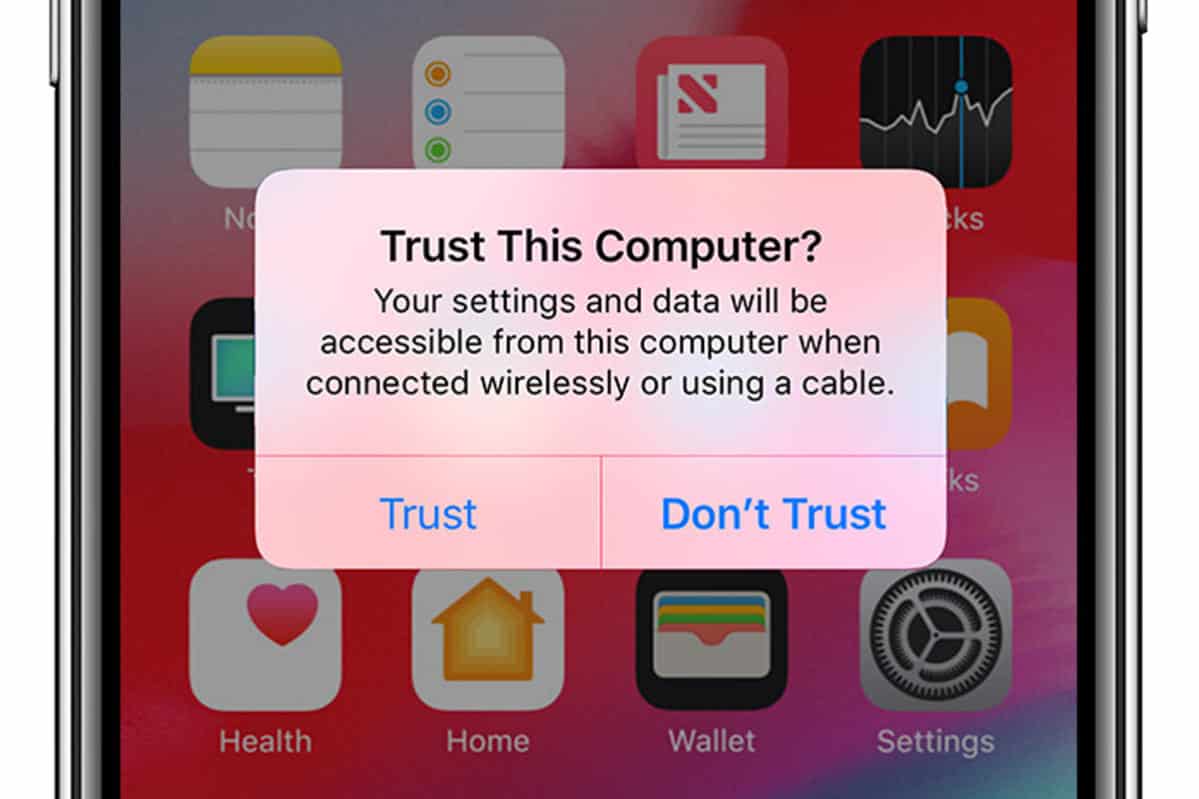
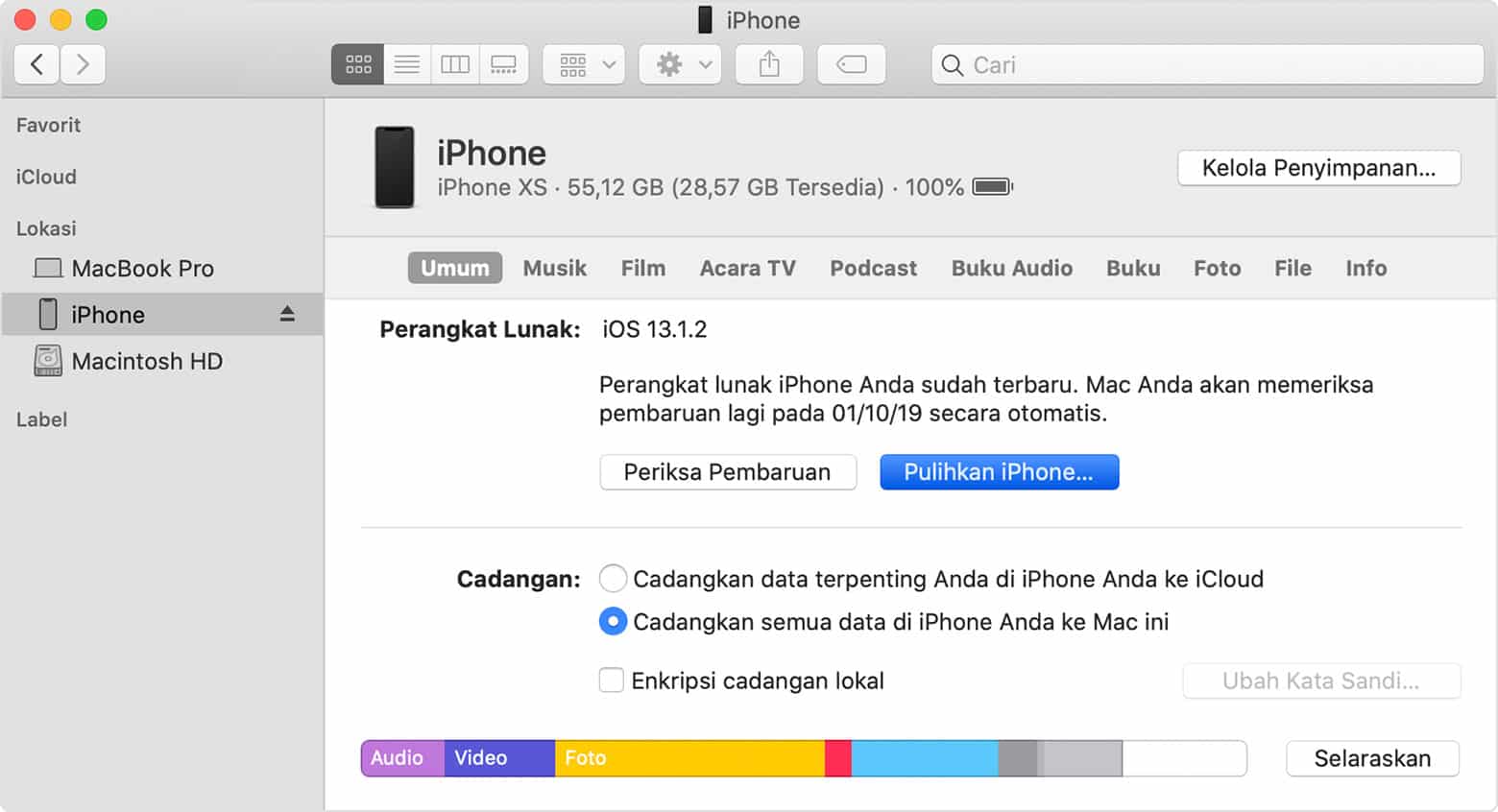
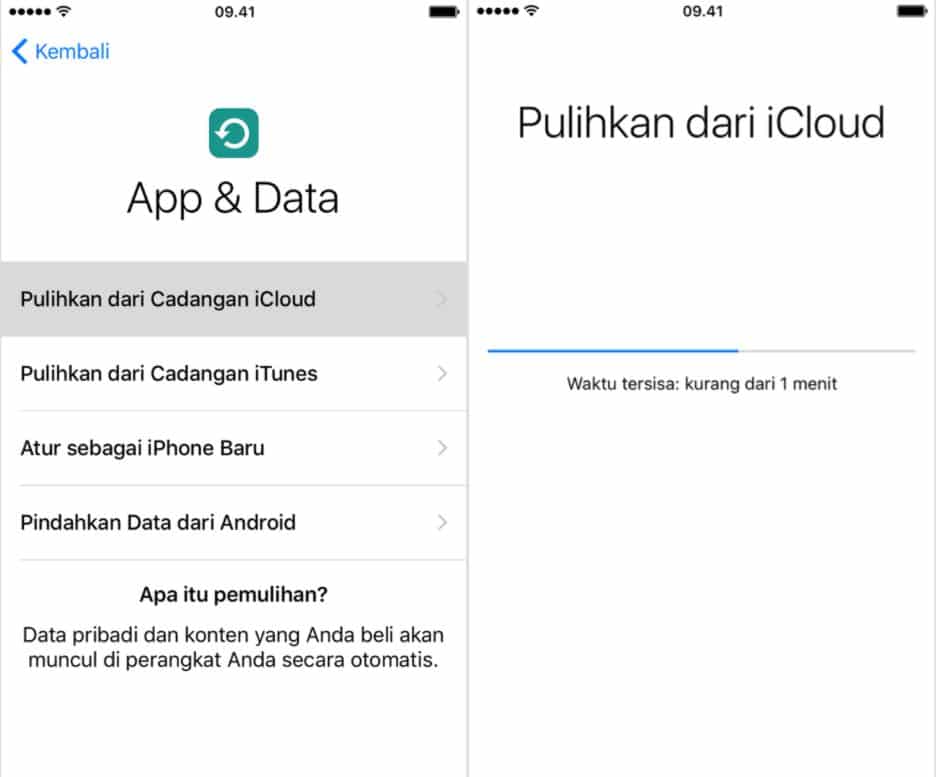
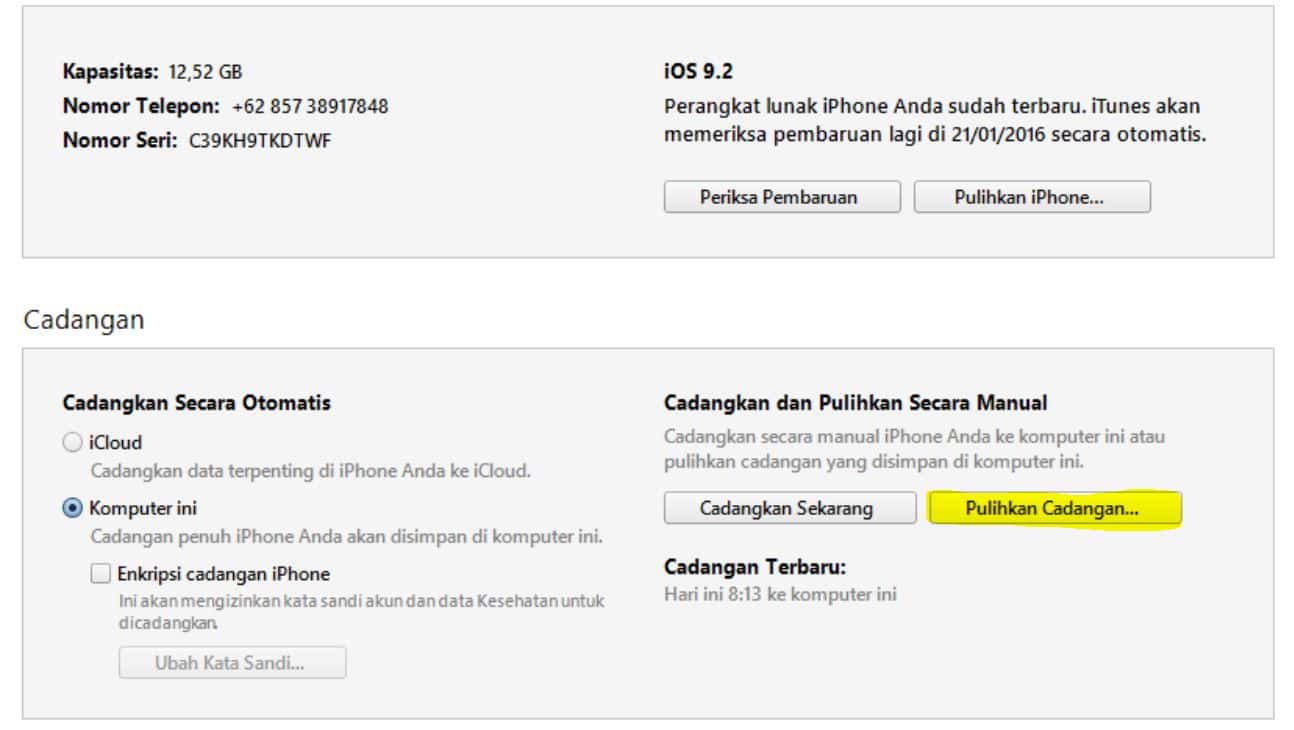
Post a Comment for "√7 Cara Reset iPhone yang Terkunci (Lupa Password iCloud)"