√13 Cara Merekam Layar HP Android (Semua Merk) dan iPhone (Cepat)
Kami sudah menghimpun informasi mengenai 13 Cara Merekam Layar HP Android (Semua Merk) dan iPhone (Cepat) dan menyusunnya secara sederhana serta tertata rapi guna memudahkan Anda para pembaca dalam memahaminya. Untuk itu tidak ada salahnya mari kita buka lebar-lebar pikiran terhadap hal baru dengan harapan dapat mempermudah kita dalam mempelajarinya. Oke, langsung kepembahasannya saja yuk?
Uraian Lengkap 13 Cara Merekam Layar HP Android (Semua Merk) dan iPhone (Cepat)
Merekam layar ponsel pada Android dan iPhone pada dasarnya sangat mudah, terlebih jika ponsel sudah mendukung fitur perekam layar bawaan. Beberapa pengguna mungkin tidak mengetahui cara merekam layar HP, baik itu pada Android ataupun iPhone.
Beberapa ponsel juga sudah memiliki fitur perekaman bawaan dari sistem, namun pengguna ada yang kurang puas terhadap hasil rekamannya. Maka dari itu, dibutuhkanlah aplikasi pihak ketiga atau aplikasi tambahan agar kualitas hasil rekaman semakin baik.
Cara Merekam Layar HP Android
1. Via Mobizen
- Download dan install terlebih dahulu seperti biasa melalui PlayStore.
- Selesai terinstall, buka aplikasinya dan biasanya Anda akan dimintai untuk perizinan akses tertentu. Izinkan yang sekiranya memang penting.
- Setelah aplikasi terbuka, tekan tombol home dan biasanya akan muncul ikon logo aplikasi di sisi kanan layar.
- Cobalah untuk mengetuk logo tersebut dan Anda akan menemukan tiga tombol utama, yaitu :
Video – Digunakan untuk melakukan perekaman video.
4 Kotak – Digunakan untuk pengaturan aplikasi.
Kamera – Digunakan untuk melakukan screenshot di layar ponsel.
- Cara melakukan perekaman adalah dengan menekan tombol ikon Video dan dalam hitungan waktu 3 detik mundur aktivitas di layar ponsel akan langsung terekam. Countdown waktu ini bisa Anda atur di menu Pengaturan Aplikasi.
- Ketika perekaman berlangsung, logo aplikasi akan tersembunyi di salah satu sisi layar.
- Jika proses perekaman dirasa sudah cukup, klik tombol logo tadi, lalu tekan tombol Stop untuk menghentikan proses perekaman. Anda juga bisa melakukan jeda perekaman dengan memilih tombol Pause.
2. Via AZ Screen Recorder
- Lakukan langkah awal yang sama seperti poin pertama hingga Anda berhasil membuka aplikasi dan memberikan perizinan yang dibutuhkan.
- Anda bisa mengatur terlebih dahulu pengaturannya sesuai dengan keinginan masing-masing.
- Selesai melakukan pengaturan, keluar dengan menekan tombol home dan Anda akan menemukan logo aplikasi di sisi kanan layar seperti sebelumnya.
- Tekan tombol tersebut dan Anda akan menemukan empat tombol utama, yaitu :
Kamera – Tombol untuk memulai
Settings – Tombol untuk masuk ke menu pengaturan aplikasi.
Thumbnails Gambar – Tombol untuk melakukan screenshot layar.
Exit – Tombol untuk mengakhiri atau keluar dari aplikasi secara cepat.
- Pilih tombol dengan logo Kamera untuk mulai merekam layar.
- Sama seperti yang lain, tekan logo Kamera untuk menghentikan atau menjeda perekaman.
- Anda juga dapat menemukan pause dan stop dengan scroll layar dari atas ke bawah.
3. Via XRecorder
- Buka aplikasinya setelah berhasil terinstall.
- Berikan perizinan aplikasi karena memang dibutuhkan agar dapat dijalankan.
- Sekarang, masuk ke menu Pengaturan dan atur sesuai keinginan. Mulai dari resolusi, kualitas, FPS, recording audio dan lain sebagainya.
- Selesai melakukan pengaturan, kembali ke halaman utama sampai simbol logo perekaman muncul di sisi kanan layar.
- Tekan tombol Home untuk keluar dari aplikasi.
- Persiapkan apa yang perlu direkam. Cara merekam layar HP adalah dengan menekan tombol rekaman yang bisa Anda temukan pada logo yang ada sisi kanan layar dengan simbol stop berwarna merah. Ada juga tiga tombol lain, yaitu :
Kamera – Ketuk tombol ini untuk melakukan penangkapan layar ponsel.
Home – Ketuk tombol ini untuk masuk ke homepage aplikasi.
Setting – Ketuk tombol ini jika ingin melakukan pengaturan aplikasi.
- Jika ingin melakukan Stop ataupun Pause, maka bisa mengetuk tombol tersebut lagi. Bisa juga dengan menggeser layar dari atas ke bawah untuk memunculkan tombol tersebut.
4. Via ADV Screen Recorder
- Selesai melakukan instalasi, jalankan aplikasinya.
- Jika ingin melakukan pengaturan aplikasi bisa melalui menu Settings yang dapat Anda temukan dengan menekan tombol ikon titik tiga di ujung kanan atas.
- Apabila pengaturan aplikasi telah diatur, kembali lagi ke halaman utama.
- Sekarang tekan tombol (+) di layar bagian bawah homepage aplikasi untuk memunculkan shortcut tombol perekaman.
- Keluar dari aplikasi dengan cara menekan tombol Home masing-masing.
- Cobalah untuk menekan tombol shortcut perekaman tadi dan Anda akan menemukan empat tombol utama, yaitu :
Ikon Stop – Tombol ini digunakan untuk memulai perekaman layar.
Ikon Tombol Play Dalam Kotak – Tombol ini digunakan untuk masuk ke galeri atau folder.
Ikon Kamera – Tombol ini digunakan untuk mengganti atau switch dari kamera belakang ke depan ataupun sebaliknya.
Ikon Pensil – Tombol ini digunakan untuk mengganti pengaturan background warna dan sebagainya ketika perekaman.
- Tekan ikon tombol Stop untuk menjalankan aplikasi perekaman.
- Anda bisa menghentikan proses perekaman dengan menekan tombol shortcut Stop atau Pause yang bisa ditemukan di sisi atas layar.
5. Via Game Screen Recorder
- Buka aplikasi setelah berhasil terinstall sempurna. Perlu diketahui bahwa aplikasi ini sangat direkomendasikan untuk merekam permainan di ponsel karena memang dikhususkan untuk hal tersebut.
- Seperti biasa, beri izin untuk akses tertentu agar aplikasi dapat berjalan.
- Ketika masuk ke halaman utama aplikasi, Anda akan menemukan opsi Game, Desktop dan More. Anda bisa melakukan pengaturan melalui tombol Settings di pojok kanan atas.
- Jika ingin memulai merekam permainan, pilih opsi Game dan tekan logo aplikasi yang mengambang sebagai cara merekam layar HP dengan aplikasi ini.
- Tekan Home dan masuklah ke permainan yang ingin Anda rekam.
- Apabila ingin melakukan Pause atau Stop, klik lagi logo yang mengambang tadi.
6. Via Aplikasi Perekam Layar
- Cari Aplikasi Perekam Layar di PlayStore dari developer Kitasoft, lalu lakukan download seperti biasa.
- Tunggu sampai benar-benar selesai, lalu jalankan aplikasinya.
- Beri akses perizinan aplikasi untuk dapat dijalankan di atas aplikasi lainnya.
- Setelah aplikasi terbuka, jangan lupa untuk melakukan pengaturan terlebih dahulu sesuai kebutuhan.
- Tekan tombol Home untuk kembali ke Home layar ponsel.
- Di home ponsel akan tertera shortcut kecil dari aplikasi ini untuk membantu melakukan perekaman layar. Ada empat tombol utama, yaitu :
Ikon Titik Tiga – Ketuk tombol ini jika ingin melakukan pengaturan ulang.
Ikon Silang – Ketuk tombol ini jika ingin keluar dari aplikasi dengan cepat.
Ikon Kamera – Ketuk tombol ini jika ingin melakukan penangkapan layar.
Ikon Video – Ketuk tombol ini jika ingin melakukan perekaman layar.
- Sekarang tekan tombol ikon Video untuk memulai perekaman, jika sudah selesai Anda bisa melakukan gulir layar ke bawah dan untuk melakukan Stop tinggal klik notifikasi bar “In Screen Recording – Stop with tap here.”
7. Via Assistive Touch untuk Android
- Cari aplikasinya dari developer Assistive Touch Team dan install seperti biasa.
- Jalankan aplikasinya dan lakukan pengaturan aplikasi, terutama pengaturan shortcut Panel yang akan dimunculkan di home ponsel. Pastikan Anda menambahkan opsi Screen Recording dan sisanya sesuai kebutuhan masing-masing.
- Selesai melakukan pengaturan, kembali ke halaman utama sampai muncul shortcut Panel di sisi kanan layar.
- Tekan tombol tersebut, lalu pilih opsi Screen Recording untuk melakukan perekaman.
- Cara menghentikan perekamannya tinggal tekan lagi shortcut dan pilih Stop atau Pause.
Cara Merekam Layar HP iPhone
1. Via ScreenFlow
Syarat :
- Sistem operasi yang dijalankan minimal OS OSX Yosemite v10.10 atau diatasnya.
- iOS ponsel sudah berada di iOS 8 atau yang lebih baru.
- Port USB versi lama dengan model 30 pin tidak didukung, sebaliknya justru menggunakan port USB seperti Android.
- ScreenFlow versi terbaru. Perlu diperhatikan bahwa aplikasi ini tergolong berbayar dan Anda perlu mengeluarkan dana yang tidak sedikit untuk bisa menggunakannya.
Cara Menggunakan :
- Nyalakan laptop dan siapkan kabel USB untuk menghubungkannya.
- Mulailah dengan menghubungkan ponsel ke laptop.
- Jalankan aplikasi ScreenFlow di laptop.
- Setelah jendela aplikasi terbuka, centang opsi Record Screen from: dan pilih iPhone.
- Tekan tombol Rekam di bawah dan proses perekaman di layar ponsel iPhone akan berjalan.
- Cara menghentikannya bisa melalui ponsel ataupun laptop itu sendiri.
2. Via Record It!
- Buka App Store, lalu cari aplikasi Record It! dan biarkan proses instalasi berlangsung.
- Jalankan aplikasinya jika proses instalasi sudah selesai.
- Di awal membuka aplikasi, Anda biasanya akan diberi tahu terlebih dahulu bagaimana pengaturan dan lain sebagainya.
- Pelajari dengan baik petunjuk yang ada disitu.
- Sekarang keluar dari aplikasi dan kembali ke homepage ponsel.
- Scroll layar dari atas ke bawah sampai Anda menemukan beberapa tombol shortcut.
- Tekan tombol memulai perekaman yang ada di paling akhir dan biasanya berwarna merah.
- Jika muncul beberapa opsi pilihan, pilih opsi Record It! Capture sebagai cara merekam layar HP.
- Jangan lupa nyalakan microphone jika ingin merekam audio sekaligus.
- Tekan tombol Start Broadcast untuk merekamnya.
3. Via TechSmith Capture
- Download dan install terlebih dahulu aplikasi TechSmith melalui App Store.
- Selesai menginstall, lakukan pengaturan lebih lanjut terlebih dahulu.
- Caranya adalah dengan masuk ke menu Settings, pilih Control Center, lalu pilih Customize Control.
- Pada halaman Customize Control akan ada banyak opsi pilihan, scroll sampai Anda menemukan opsi Screen Recording.
- Tekan tombol (+) untuk menambahkannya ke atas.
- Keluar dari menu Pengaturan, lalu gulirkan layar dari atas ke bawah sampai muncul tombol perekaman.
- Klik tombol tersebut dan biasanya aplikasi TechSmith akan muncul di pilihan perekaman.
- Switch opsi perekaman menggunakan TechSmith. Jangan lupa turn on mikrofon untuk merekam audio sekaligus.
- Tekan Start Broadcast untuk memulai perekaman layar ponsel.
- Cara menghentikannya tinggal gulirkan layar ke bawah sampai Anda menemukan tombol perekaman lagi.
4. Via Go Record Screen Recorder
- Sama seperti aplikasi sebelumnya, aplikasi ini tergolong free dan bisa didownload di App Store.
- Perlu dicatat bahwa penggunaan aplikasi ini dapat dijalankan pada iPhone dengan iOS 11 atau diatasnya. Jika ponsel Anda belum mendukung, maka tidak bisa menjalankan aplikasi ini.
- Seperti biasa, lakukan pengaturan lebih lanjut terlebih dahulu setelah melakukan penginstallan.
- Keluar dari aplikasi, kemudian scroll layar ke bawah sampai menemukan tombol Record.
- Klik tombol tersebut, kemudian ganti opsi Screen Recording menjadi menggunakan Go Record.
- Klik tombol Start Recording untuk melakukan perekaman.
- Aktifkan mikrofon jika ingin merekam audio ketika proses perekaman berlangsung.
- Anda juga melakukan reaksi menggunakan fitur Face Cam
- Cara menghentikannya sama seperti sebelumnya.
5. Via Screen Recorder: Video Capture
- Lakukan instalasi terlebih dahulu melalui App Store dan jalankan aplikasinya. Perlu dicatat bahwa aplikasi ini sebenarnya memiliki banyak fitur premium, hanya saja Anda perlu melakukan subscribe untuk mendapatkan akses tersebut.
- Ketika dibuka untuk yang pertama kali, seperti biasanya perlu perizinan aplikasi tertentu.
- Lakukan pengaturan aplikasi secara umum sesuai dengan kebutuhan masing-masing, lalu kembali ke homepage ponsel.
- Gulirkan layar ke bawah dan temukan tombol Perekaman Layar.
- Tekan tombol tersebut, kemudian ganti pilihannya menjadi Screen Recorder: Video Capture (Smart Recorder).
- Jika sudah dicentang, aktifkan mikrofon dan mulailah merekam layar dengan menekan opsi Start Recording.
6. Via Screen Recorder Z
- Aplikasi satu ini memang gratis, namun Anda juga bisa mengupdatenya ke versi Premium dengan pembayaran bulanan atau tahunan.
- Install terlebih dahulu seperti biasa.
- Sekarang buka aplikasinya dan Anda akan dihadapkan oleh beberapa opsi perekaman, yaitu :
Tap to Record – Gunakan opsi ini untuk memulai perekaman layar ponsel.
Livestream to Youtube – Gunakan opsi ini untuk mulai melakukan livestream langsung ke Youtube Channel.
Livestream to Facebook – Gunakan opsi ini untuk memulai livestream ke akun Facebook masing-masing.
Livestream to Twitch – Gunakan opsi ini untuk melakukan livestream ke Twitch.
RTMP Livestream – Gunakan opsi ini untuk untuk melakukan livestream di RTMP.
- Anda juga bisa melakukan switch opsi perekaman di tombol perekaman layar iPhone bawaan dengan menggantinya menggunakan aplikasi Screen Recorder Z, lalu klik Start Broadcast.
Perlu dicatat bahwa selain cara merekam layar HP diatas, masih ada banyak aplikasi lain yang bisa digunakan untuk hal serupa. Pada intinya tergantung dari kebutuhan dan kenyamanan masing-masing dalam menggunakan aplikasi.
Lihat Juga :
- 8 Cara Screenshot di PC dan Laptop untuk Semua Merk
- 3 Cara Reset HP Samsung ke Pengaturan Awal (Untuk Semua Tipe)
- 5 Cara Download Video di Youtube (Android, Iphone, PC)
- 7 Cara Reset iPhone yang Terkunci (Lupa Password iCloud)
- 4 Cara Membuat Video Animasi Pembelajaran/Tulisan di HP
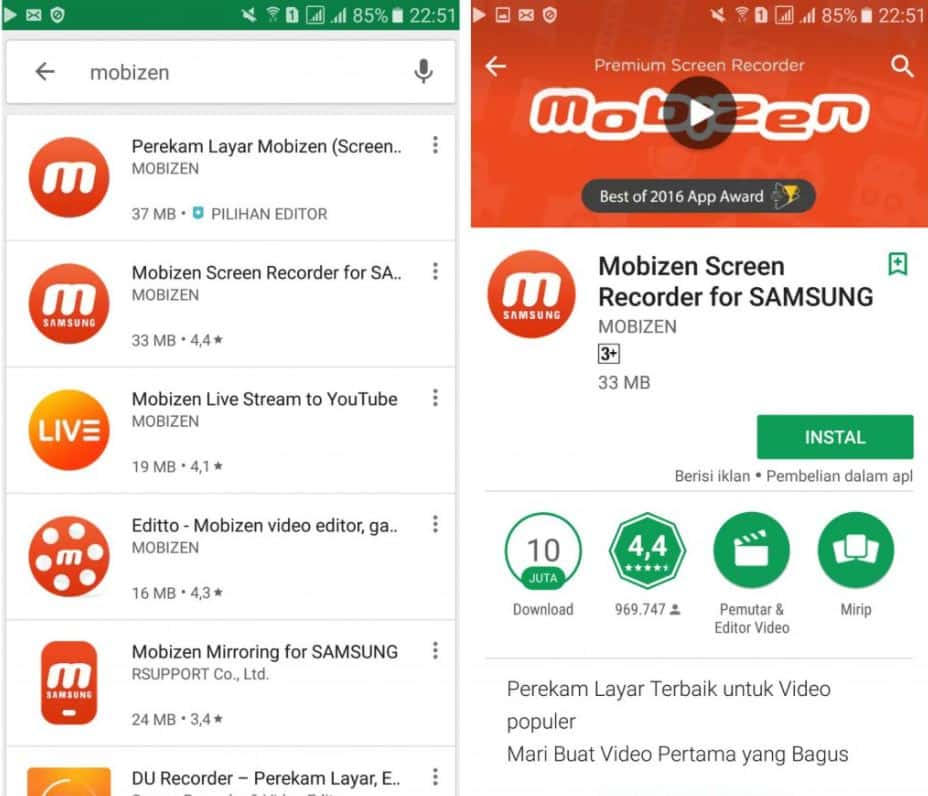
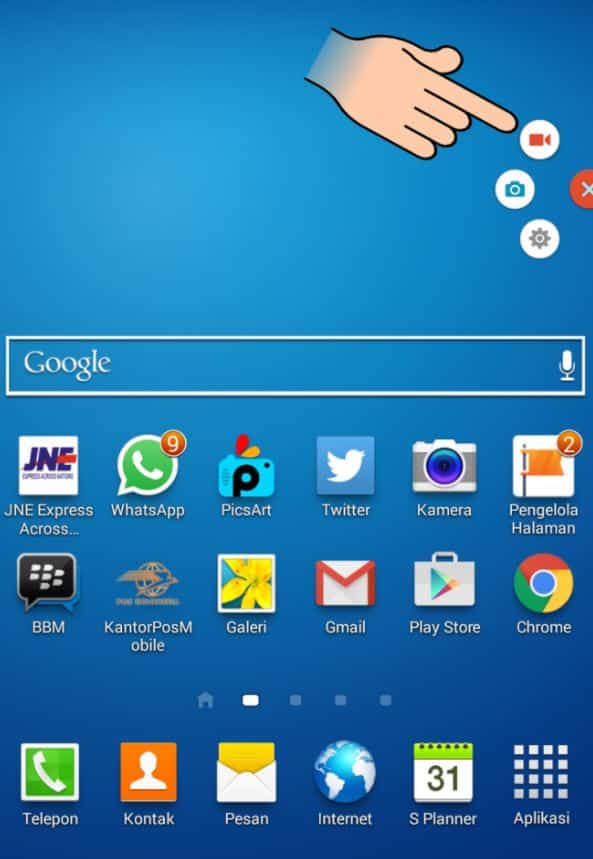
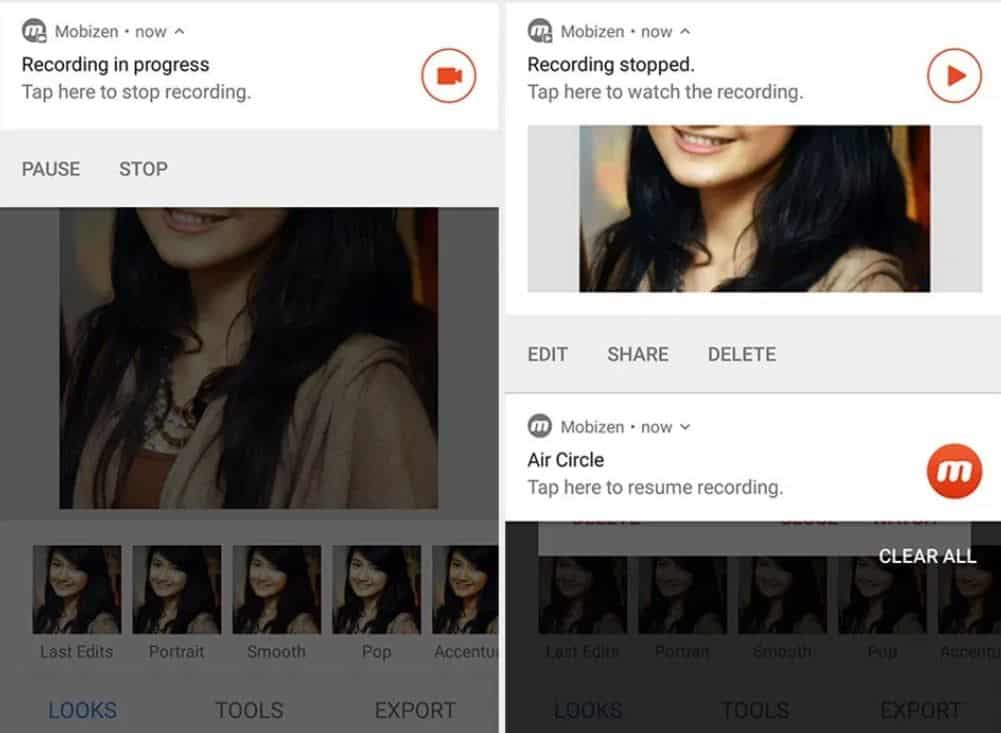
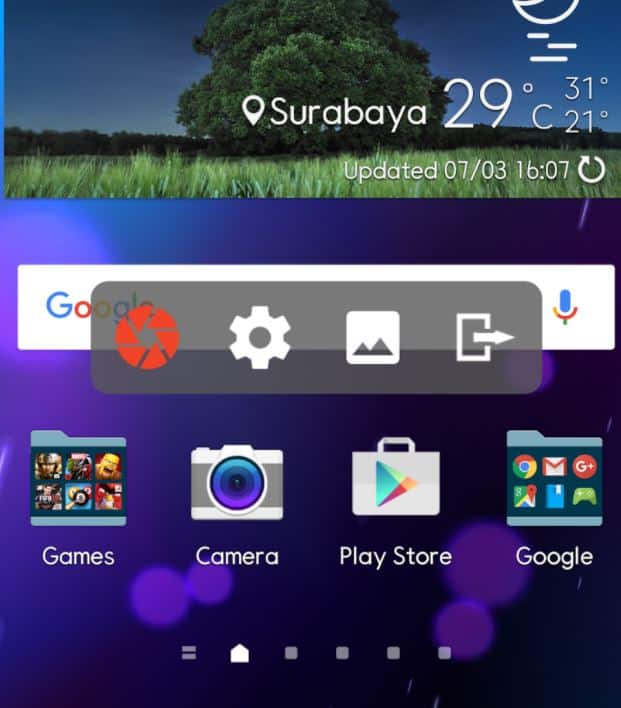
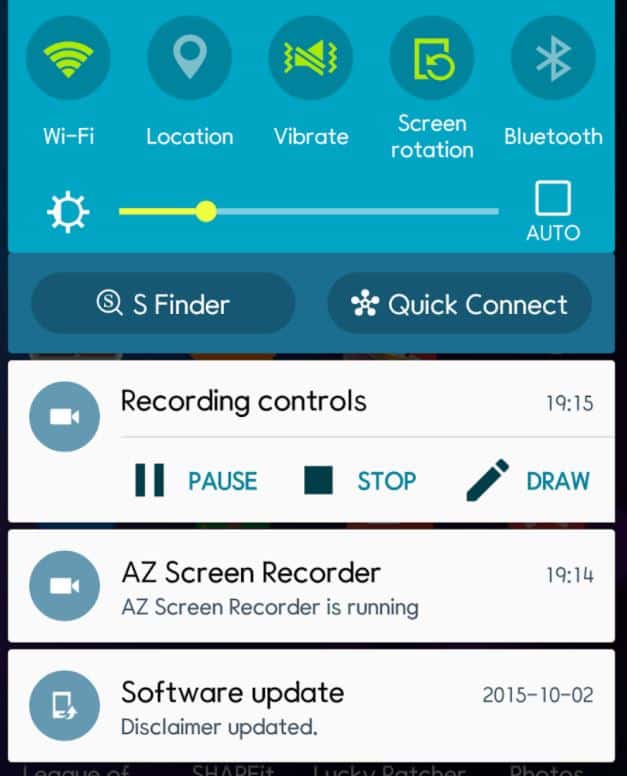
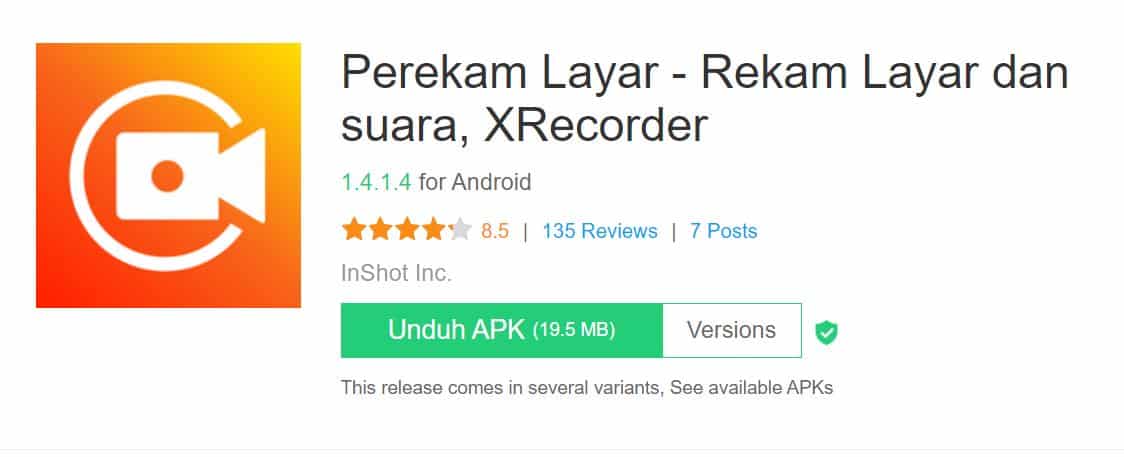
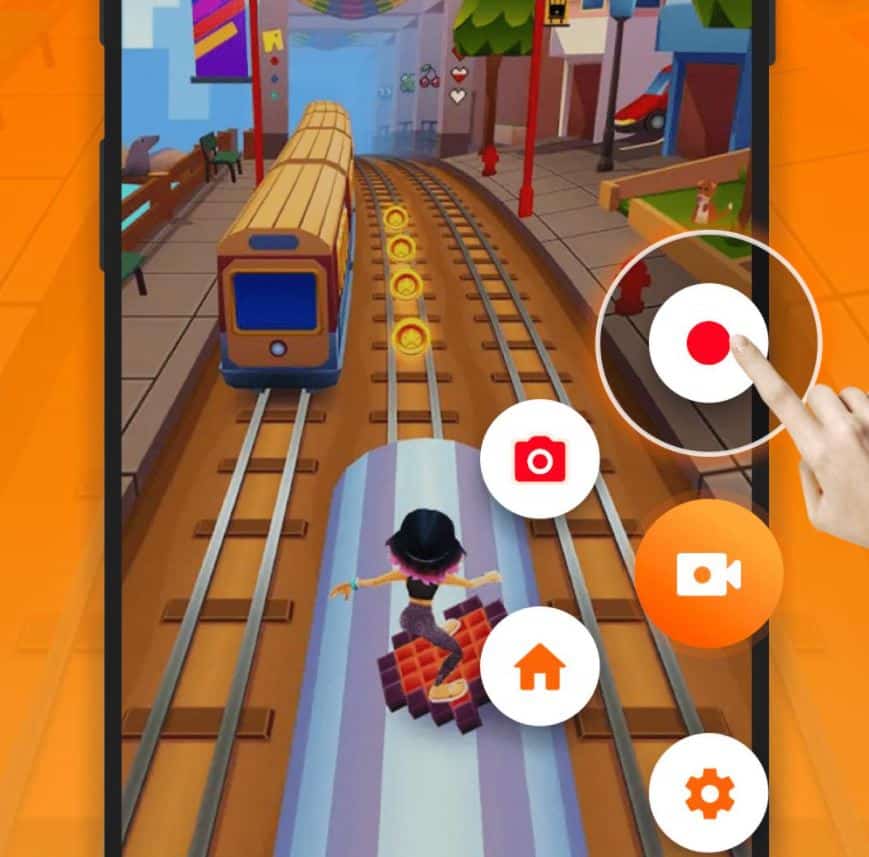
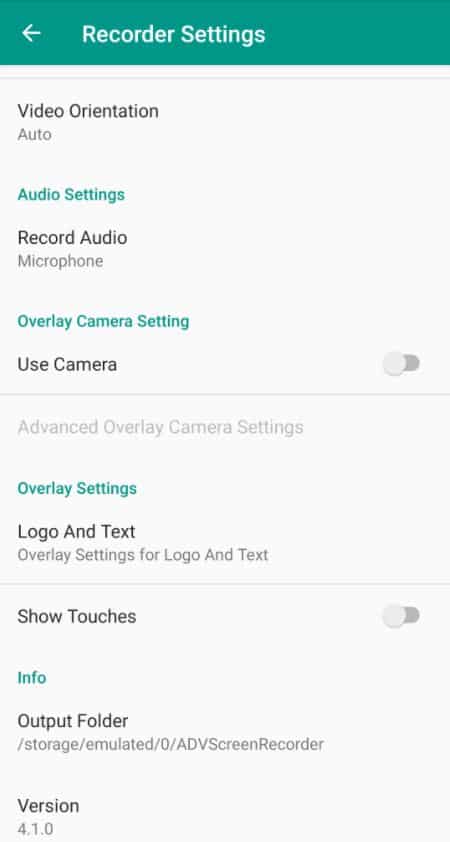
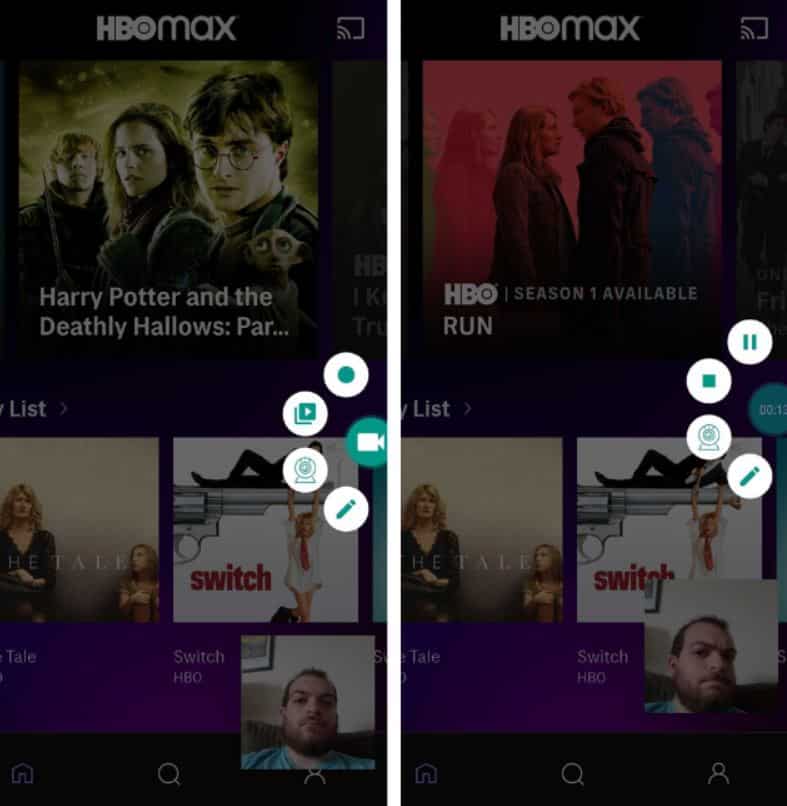
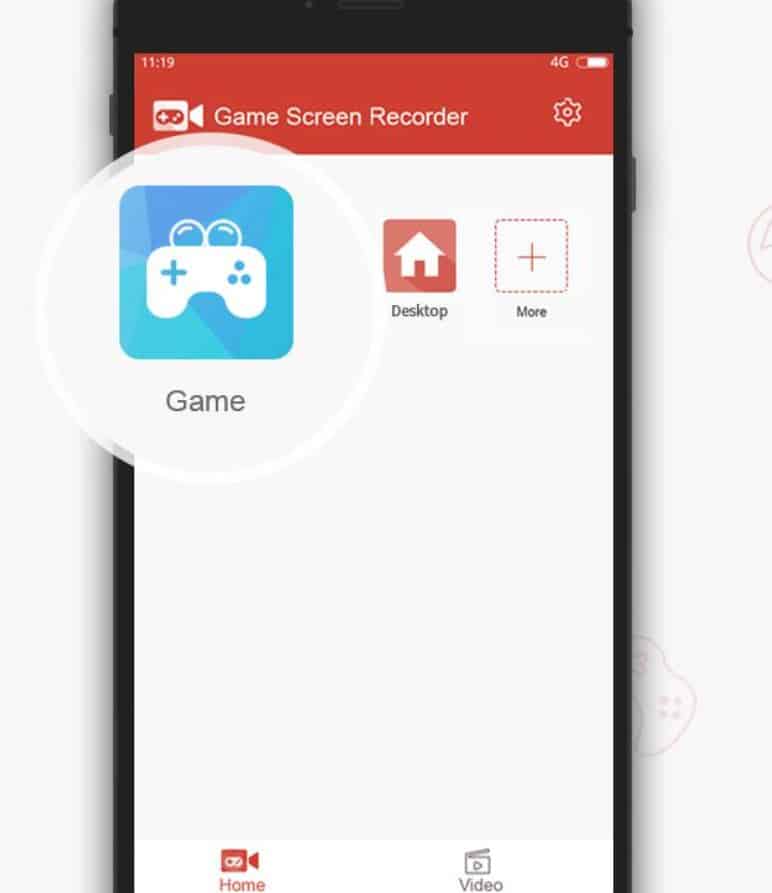
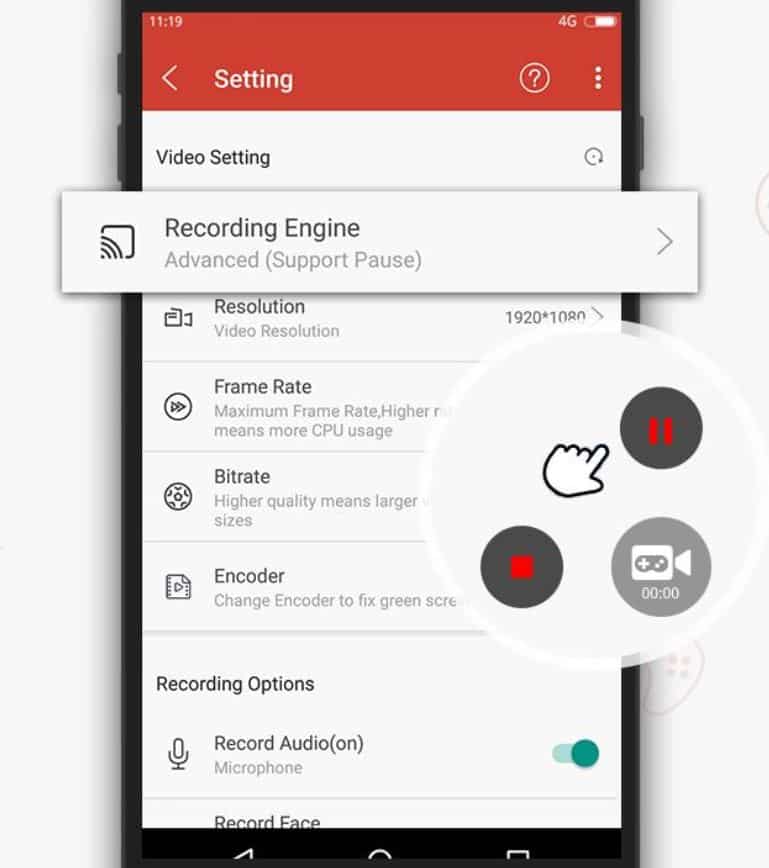
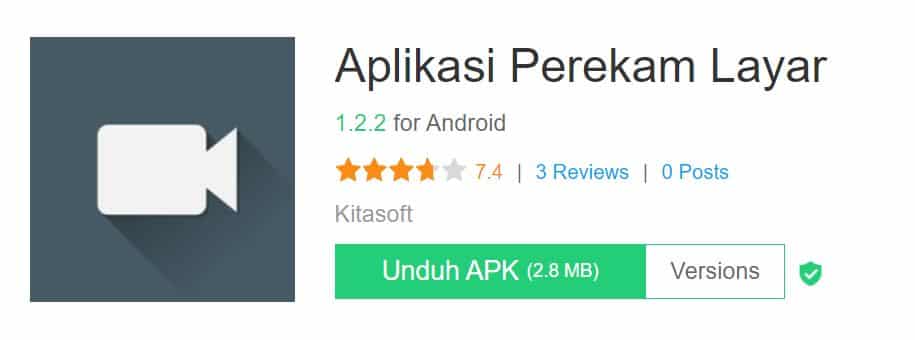
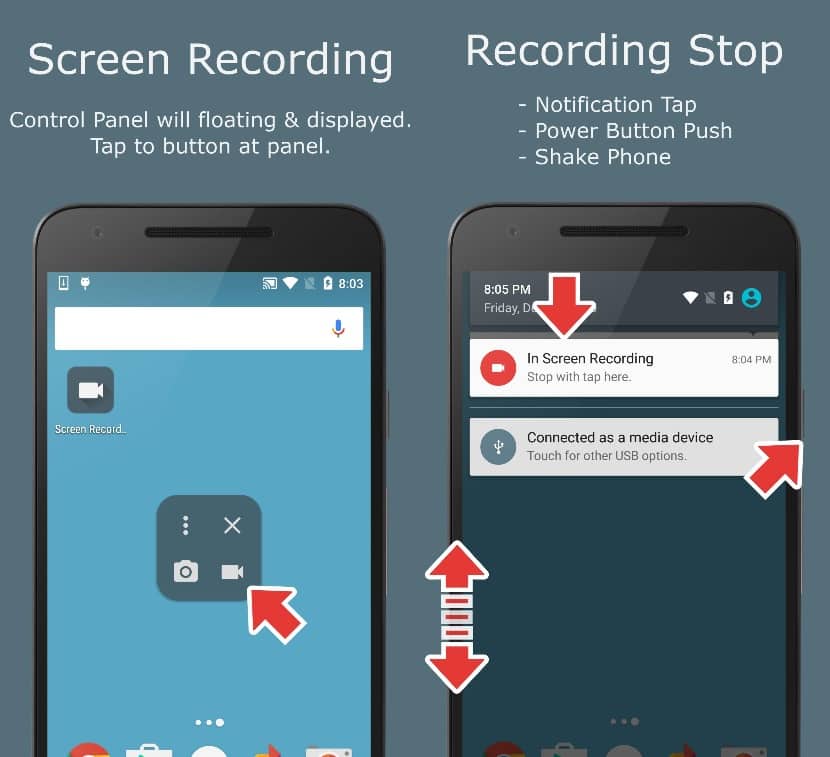
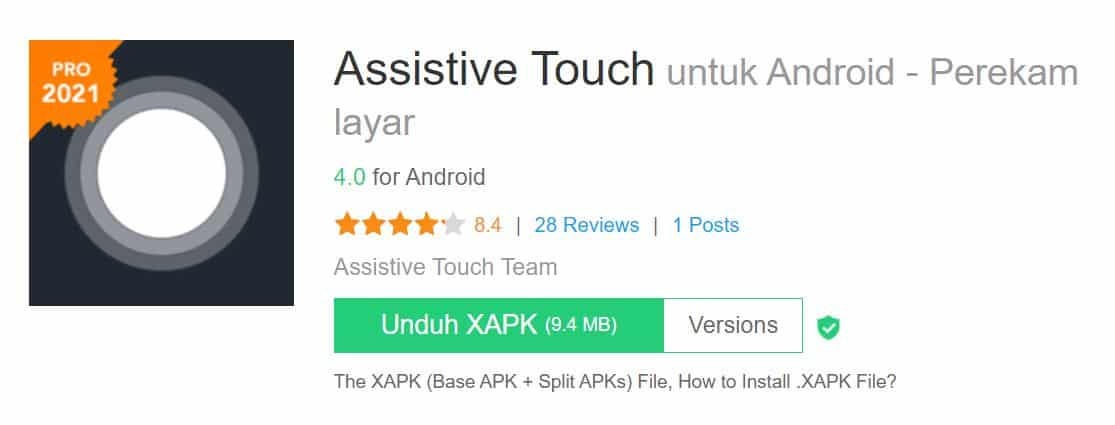


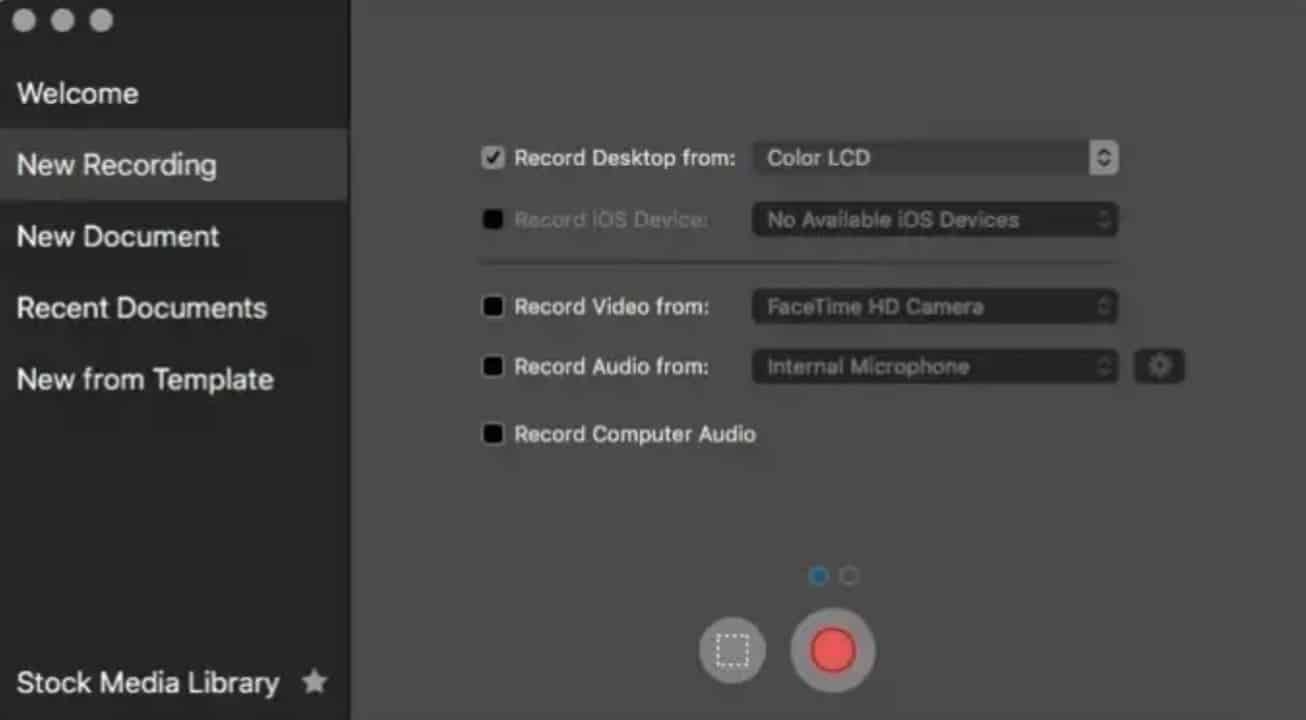
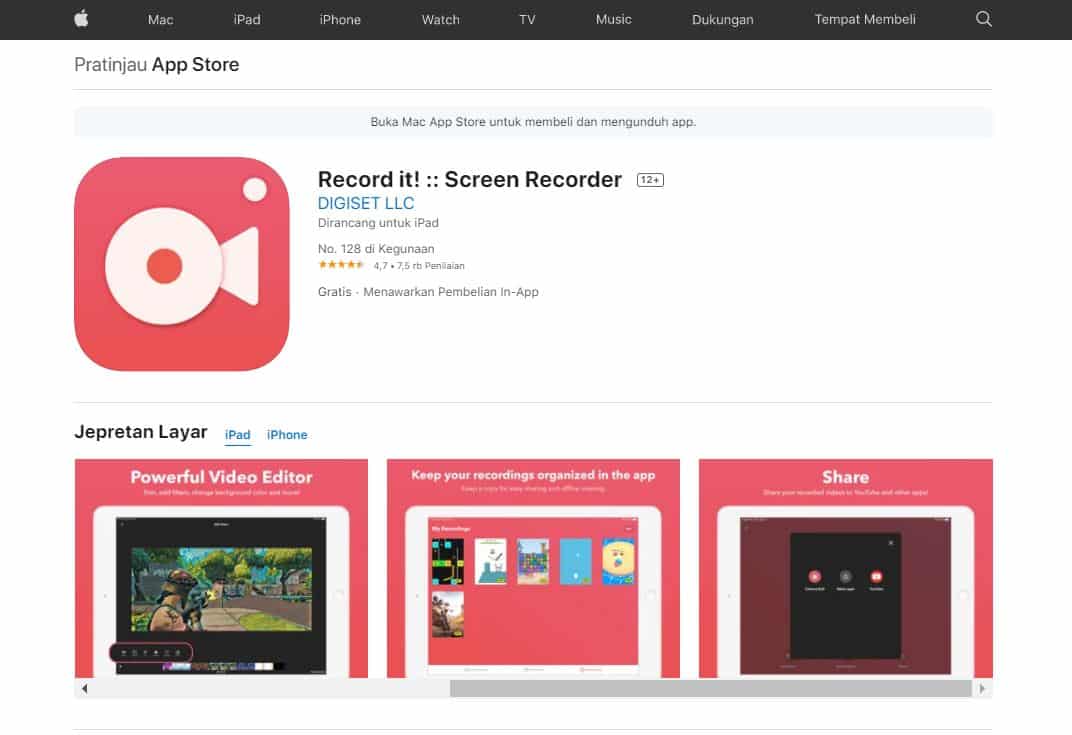
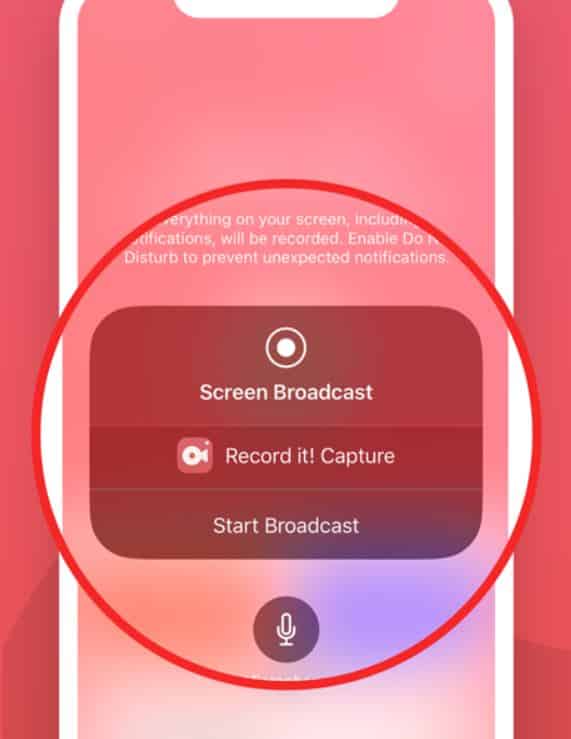
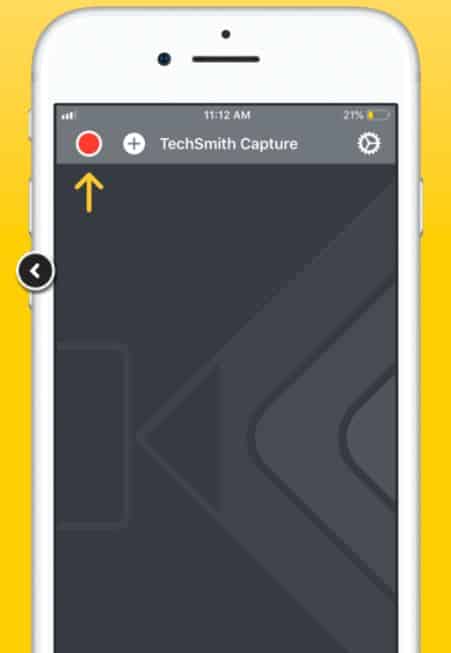
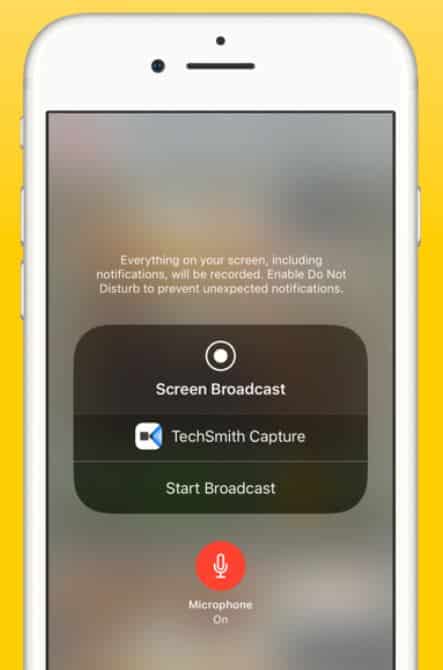
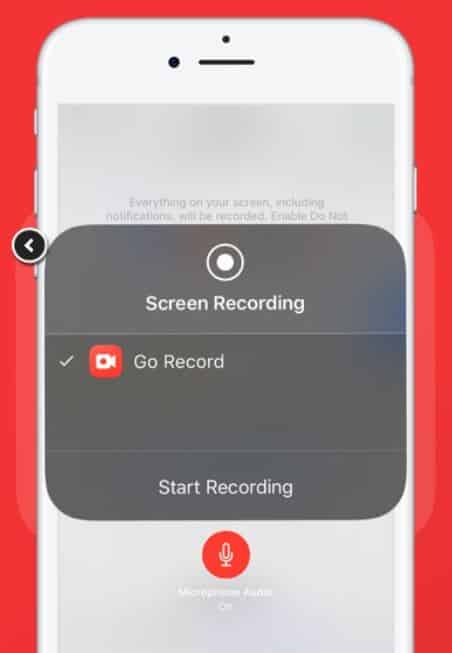
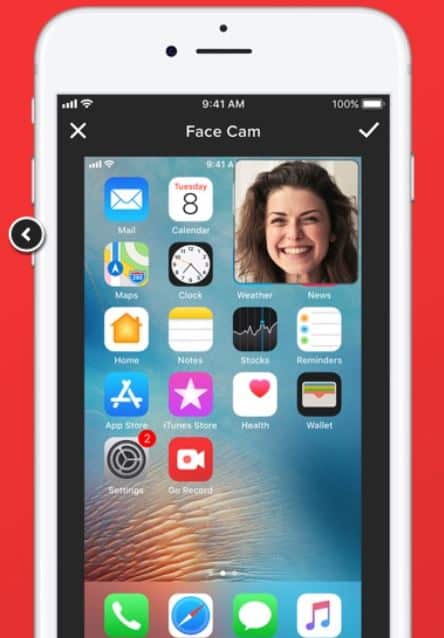

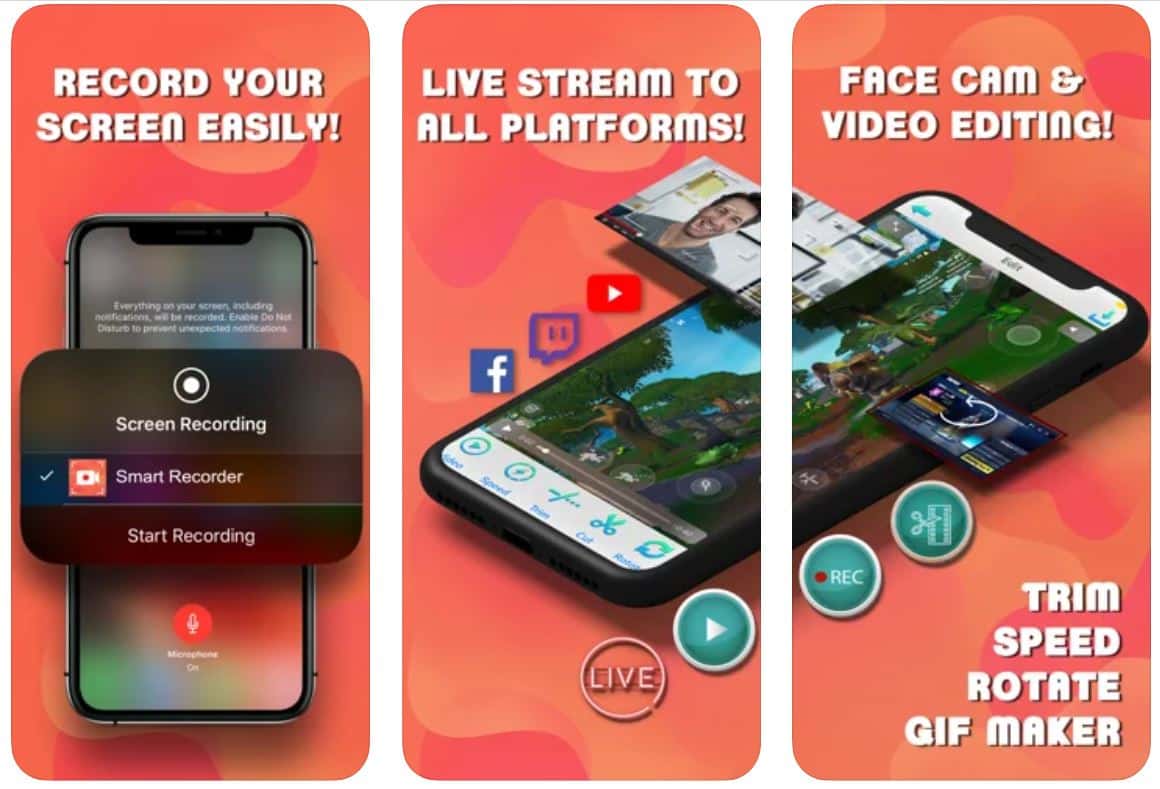
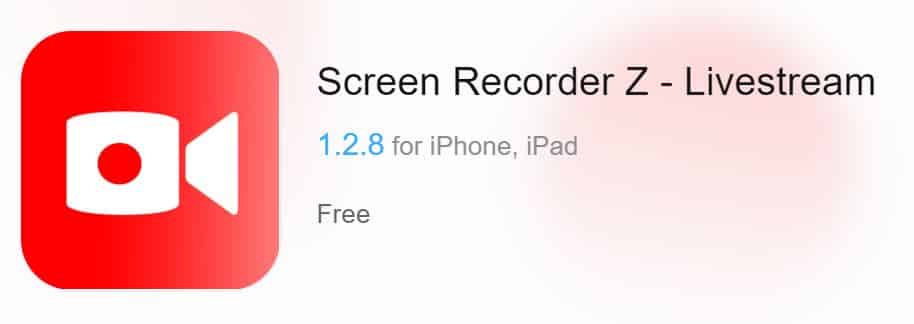
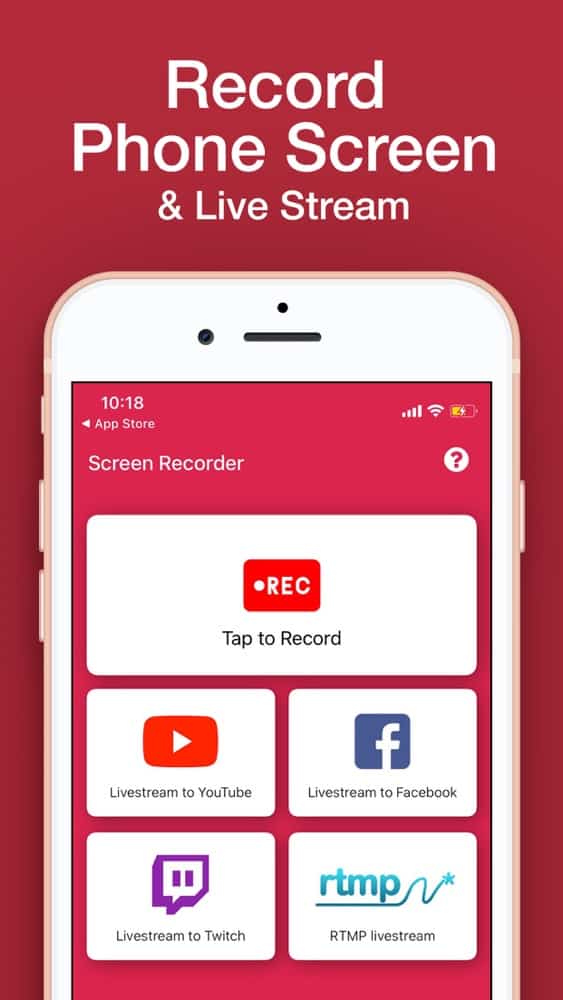
Post a Comment for "√13 Cara Merekam Layar HP Android (Semua Merk) dan iPhone (Cepat)"