√4 Cara Membuat Video Animasi Pembelajaran/Tulisan di HP dan PC
Kami sudah menghimpun informasi mengenai 4 Cara Membuat Video Animasi Pembelajaran/Tulisan di HP dan PC dan menyusunnya secara sederhana serta tertata rapi guna memudahkan Anda para pembaca dalam memahaminya. Untuk itu tidak ada salahnya mari kita buka lebar-lebar pikiran terhadap hal baru dengan harapan dapat mempermudah kita dalam mempelajarinya. Oke, langsung kepembahasannya saja yuk?
Uraian Lengkap 4 Cara Membuat Video Animasi Pembelajaran/Tulisan di HP dan PC
Perkembangan teknologi yang semakin pesat seperti saat ini, tentunya turut mempengaruhi berbagai macam bidang. Salah satu contohnya adalah pembelajaran menggunakan video. Lalu bagaimana cara membuat video animasi yang baik dan benar?
Jika Anda belum tahu caranya, maka tidak usah khawatir. Hal ini karena dalam artikel kali ini, akan dijelaskan beberapa cara membuat video animasi yang paling mudah dan tentunya tidak membutuhkan waktu lama. Untuk lebih lengkapnya, simak informasi yang ada di bawah ini.
Cara Membuat Video Animasi Dengan Mudah di HP dan PC
Untuk membuat video animasi, tentunya Anda perlu menggunakan bantuan dari aplikasi atau website pihak ketiga. Saat ini, ada banyak cara untuk melakukan hal tersebut. Namun beberapa aplikasi dan website yang akan dibahas, adalah yang mudah digunakan. Berikut ini beberapa hal yang perlu diketahui.
1. Menggunakan Aplikasi Sparkol
Apabila Anda pernah melihat sebuah video dengan berisikan animasi tangan yang bergerak, entah itu menulis, menggambar, ataupun yang lainnya, maka video tersebut dibuat menggunakan Sparkol. Aplikasi ini juga sangat mudah digunakan. Berikut cara membuat video animasi menggunakan aplikasi Sparkol.
- Pertama download aplikasi Sparkol, dan langsung install aplikasi tersebut.
- Jika sudah, langsung saja buka dan lakukan login menggunakan email dan password. Apabila Anda belum memiliki akun, maka buatlah dulu dengan mengklik tombol Create new account.
- Ketika sudah berhasil login, maka klik pada tanda centang untuk melanjutkan.
- Lalu klik centang lagi hingga halaman pekerjaan muncul.
- Setelah itu, klik tanda plus (+) untuk membuat lembar kerja baru.
- Untuk menambahkan tulisan, Anda dapat mengklik logo bergambar huruf T pada toolbar atas.
- Sedangkan untuk menambahkan gambar, gunakan logo pemandangan pada toolbar yang sama.
- Nah, jika Anda ingin membuat animasi berupa tangan yang menulis atau menggambar, maka klik pada logo telapak tangan di toolbar tersebut.
- Apabila sudah, klik pada tombol play yang ada di bagian toolbar kanan atas untuk melihat review video yang dibuat.
- Terakhir, klik pada tombol panah atas di sebelah tombol play untuk mengekspor video.
- Pilih format, kualitas, dan lokasi penyimpanan video yang dibuat.
2. Menggunakan Website Powtoon
Powtoon merupakan sebuah website pembuat video animasi berbasis online, yang mana Anda dapat memilih template untuk dijadikan sebagai halaman dasar secara bebas. Website ini juga menyediakan banyak karakter yang bisa digunakan. Berikut langkah-langkah membuat video animasi dengan Powtoon.
- Pertama, buka web browser yang ada di perangkat Anda.
- Setelah itu, kunjungi situs yang bernama com.
- Ketika Anda baru pertama kali menggunakan situs ini, maka diharuskan untuk mendaftarkan akun dengan mengklik tombol Sign up atau login dengan menggunakan akun Google atau Facebook.
- Jika sudah berhasil login, maka akan muncul beberapa pilihan jenis video yang bisa digunakan. Pilihlah salah satu jenis video yang akan digunakan.
- Untuk membuat tulisan, Anda dapat mengklik logo T yang ada di toolbar kanan.
- Sedangkan untuk logo foto dan logo nada, berfungsi untuk menambahkan gambar dan juga musik ke dalam video yang sedang dibuat.
- Powtoon menggunakan metode pembuatan video per frame. Jadi Anda perlu mengatur setiap frame yang muncul untuk menghasilkan video yang diinginkan.
- Apabila pembuatan video sudah benar-benar selesai, maka klik pada tombol preview & export yang ada di bagian kanan atas jendela.
- Terakhir, klik tombol Save yang ada di bagian paling atas. Jangan lupa untuk menentukan lokasi penyimpanan serta format yang digunakan pada video tersebut.
3. Menggunakan Aplikasi Vscribe
Jika metode yang telah dibahas sebelumnya diperuntukan bagi pengguna PC, maka metode yang satu ini bisa Anda lakukan menggunakan HP. Untuk melakukannya, Anda dapat menggunakan aplikasi Vscribe. Berikut ini cara membuat video animasi dengan menggunakan Vscribe.
- Langkah pertama, download terlebih dahulu aplikasi Vscribe dari Google Playstore atau App Store.
- Setelah Vscribe sudah berhasil dipasang, maka langsung saja buka aplikasi tersebut.
- Nantinya akan muncul sebuah pop-up otomatis, dan Anda perlu tap pada tombol trust for session.
- Setelah itu, aplikasi tersebut akan mendownload semua konten yang diperlukan di dalamnya. Tunggu saja sampai proses pengunduhan selesai.
- Jika sudah selesai, maka akan muncul halaman utama dari aplikasi Vscribe.
- Nah, Anda dapat langsung tap pada ikon plus (+) untuk membuat lembar kerja baru.
- Kemudian tap pada ikon (T) untuk menambahkan tulisan atau teks pada video yang akan dibuat.
- Lalu tulis kata atau kalimat pada kolom yang ada, dan tap pada tombol play untuk melihat privew dari video yang dihasilkan.
- Untuk melihat konten tersembunyi yang tersedia, Anda dapat menarik tanda panah kebawah.
- Anda juga dapat tap ikon picture untuk menambahkan gambar, dan juga ikon music untuk menambahkan musik dan efek suara lainnya.
- Selain itu, Anda juga dapat melakukan dubbing dengan menggunakan ikon microphone.
- Untuk menyesuaikan bentuk tangan yang ada pada video, Anda bisa tap pada ikon telapak tangan.
- Setelah semua pekerjaan selesai dilakukan dan menurut Anda video sudah jadi, maka tekan pada tombol disk untuk menyimpan video ke dalam galeri HP.
4. Menggunakan Website Animaker
Sama seperti metode yang kedua, metode yang satu ini juga menggunakan website untuk membuat video animasi tulisan. Nah, kali ini website yang akan digunakan adalah Animaker. Untuk langkah-langkah lebih jelasnya lagi, berikut ini cara membuat video animasi menggunakan website Animaker.
- Langkah pertama, buka aplikasi web browser yang ada di perangkat Anda.
- Setelah itu, kunjungi situs com.
- Pada saat halaman utama situs sudah terbuka, maka klik tombol Create new account untuk membuat akun baru.
- Jika sudah berhasil registrasi, maka langsung saja login menggunakan akun Anda yang baru saja dibuat.
- Nah, setelah itu Anda akan langsung berada pada halaman dimana halaman tersebut berisikan lembar kerja yang digunakan untuk membuat video animasi.
- Pertama, tambahkan judul dengan mengklik kolom kosong pada bagian atas halaman.
- Untuk menambahkan teks, klik ikon T yang ada di toolbar kanan dan tuliskan kata atau kalimat yang diinginkan.
- Anda juga bisa menambahkan gambar dengan mengklik tombol foto dan suara dengan tombol nada.
- Jika sudah, klik tombol preview di bagian kanan atas untuk melihat hasil video yang sudah Anda buat.
- Terakhir, klik tombol disk atau save untuk menyimpan video animasi pembelajaran tersebut.
Sebenarnya masih ada banyak cara membuat video animasi lain yang bisa Anda coba. Namun beberapa cara yang sudah dijelaskan di atas, merupakan metode yang paling mudah. Selain itu, Anda bisa membuat video pembelajaran dalam waktu yang singkat.
Simak Juga Hal Penting Dibawah Ini :
- 12 Aplikasi Edit Video Android Tanpa Watermark untuk Instagram
- 5 Cara Download Video Facebook HD di PC dan HP (Tanpa Aplikasi)
- Download Link Video Bokeh Full HD No Sensor Terbaru
- 5 Cara Download Video di Youtube (Android, Iphone, PC)


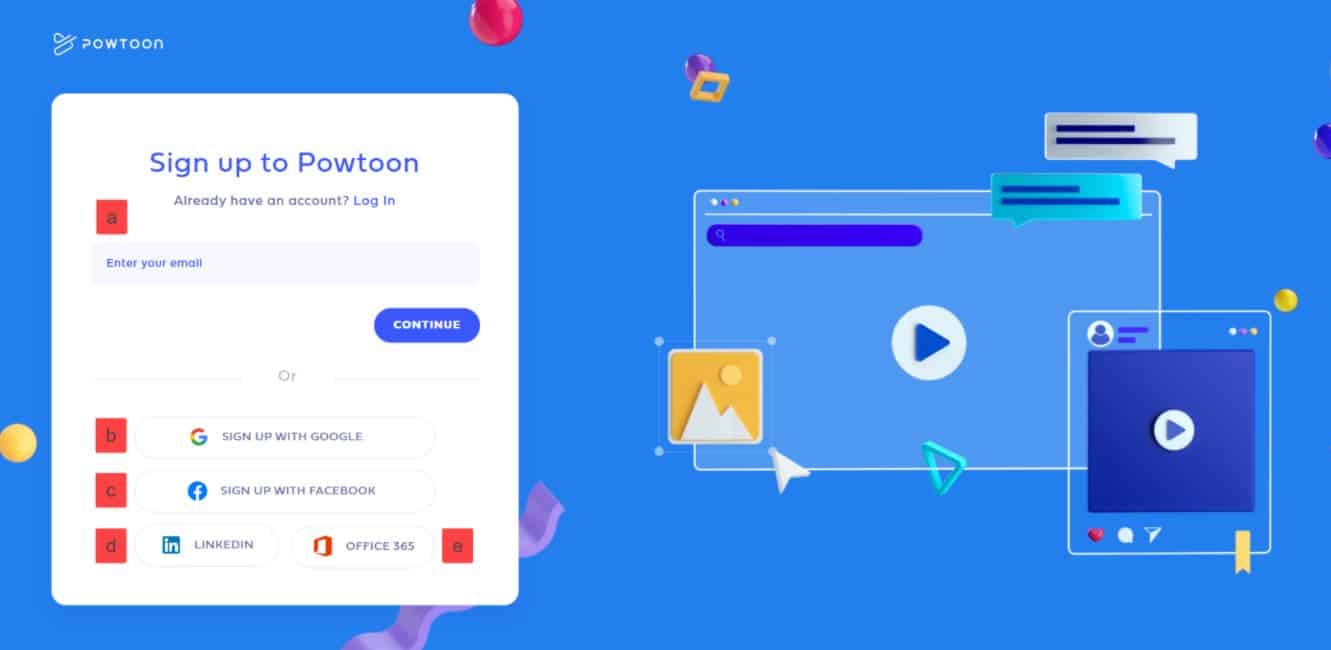
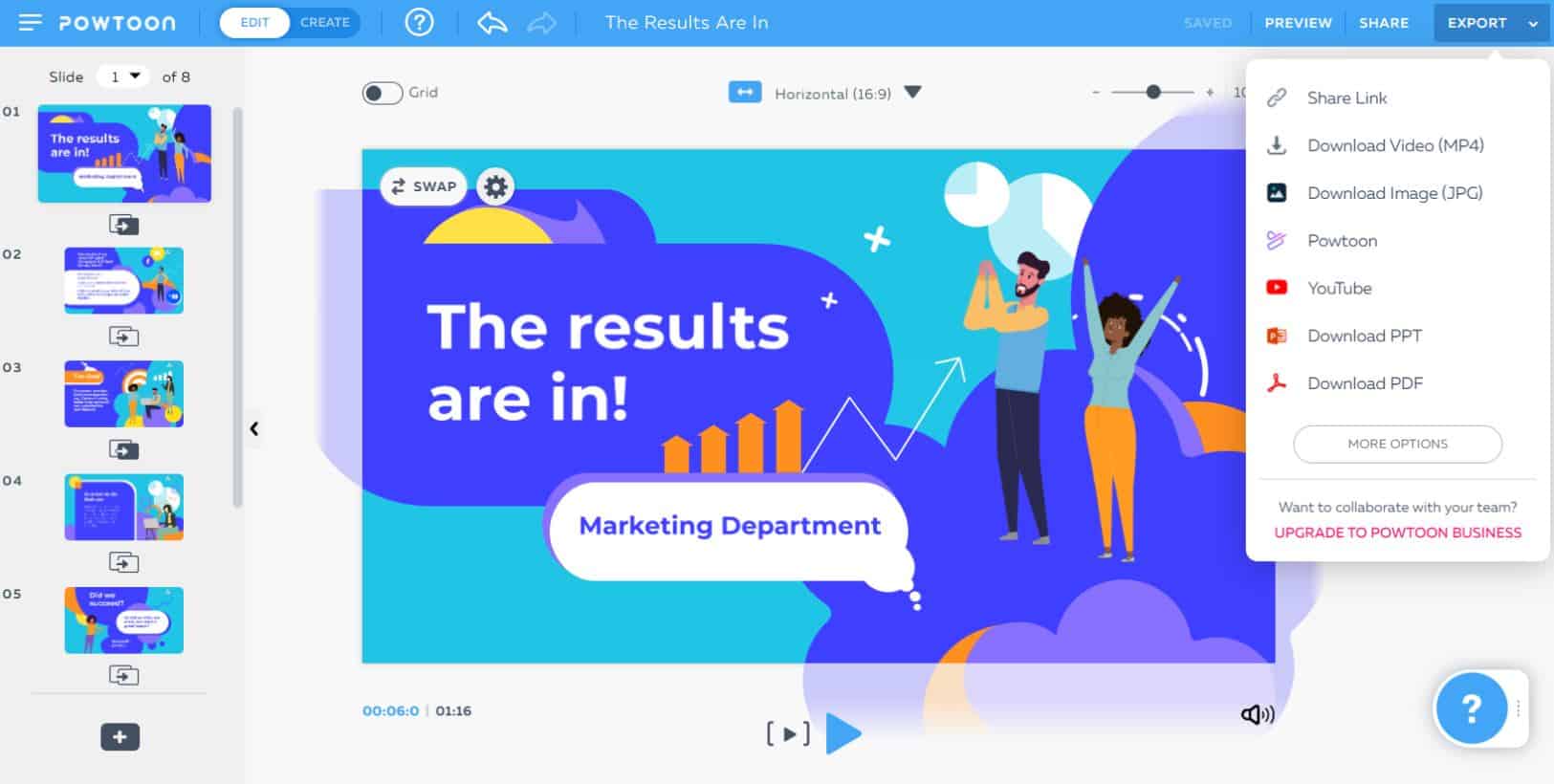
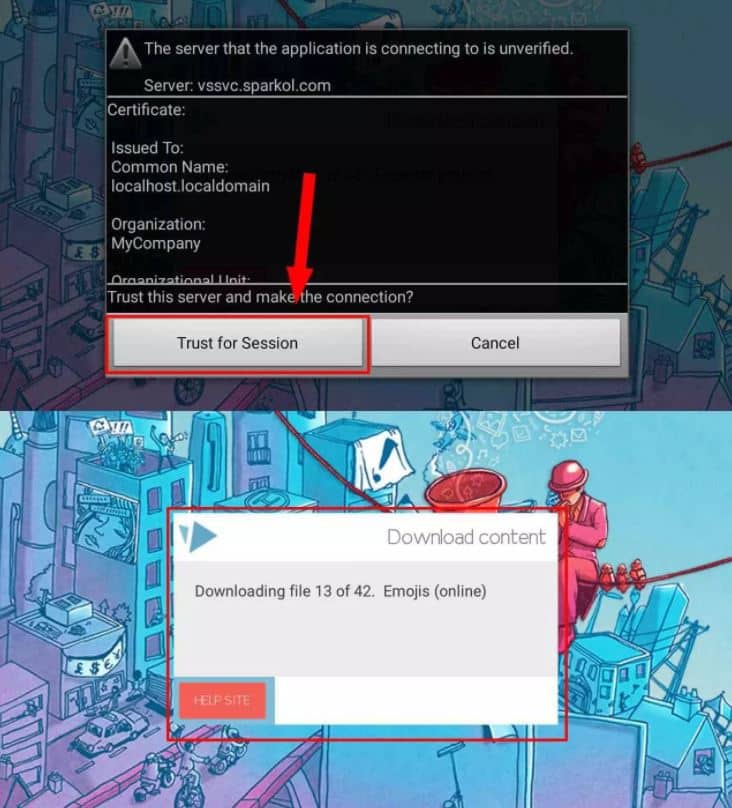
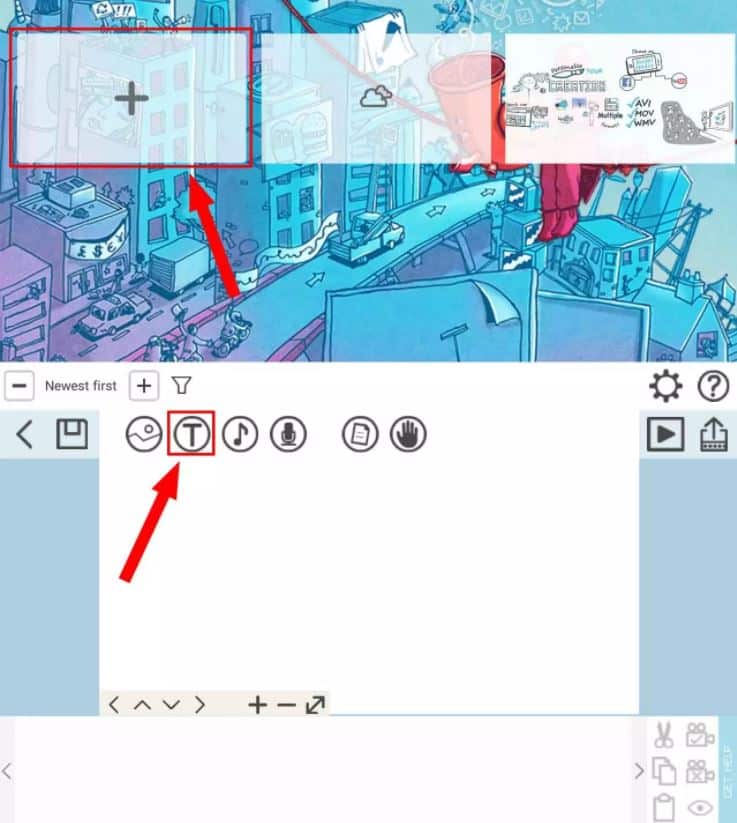
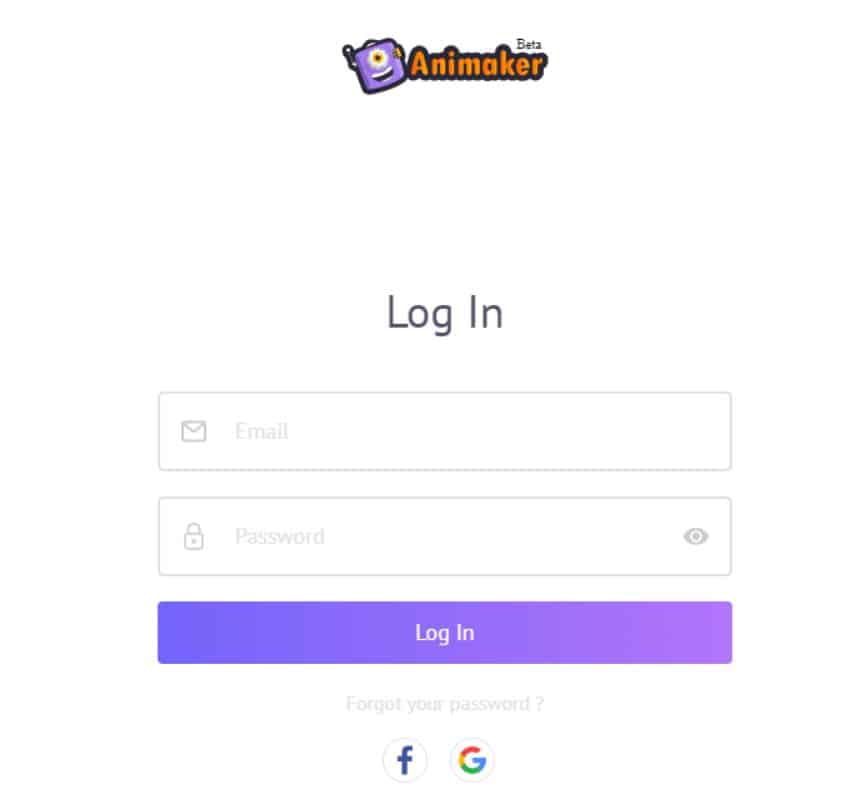
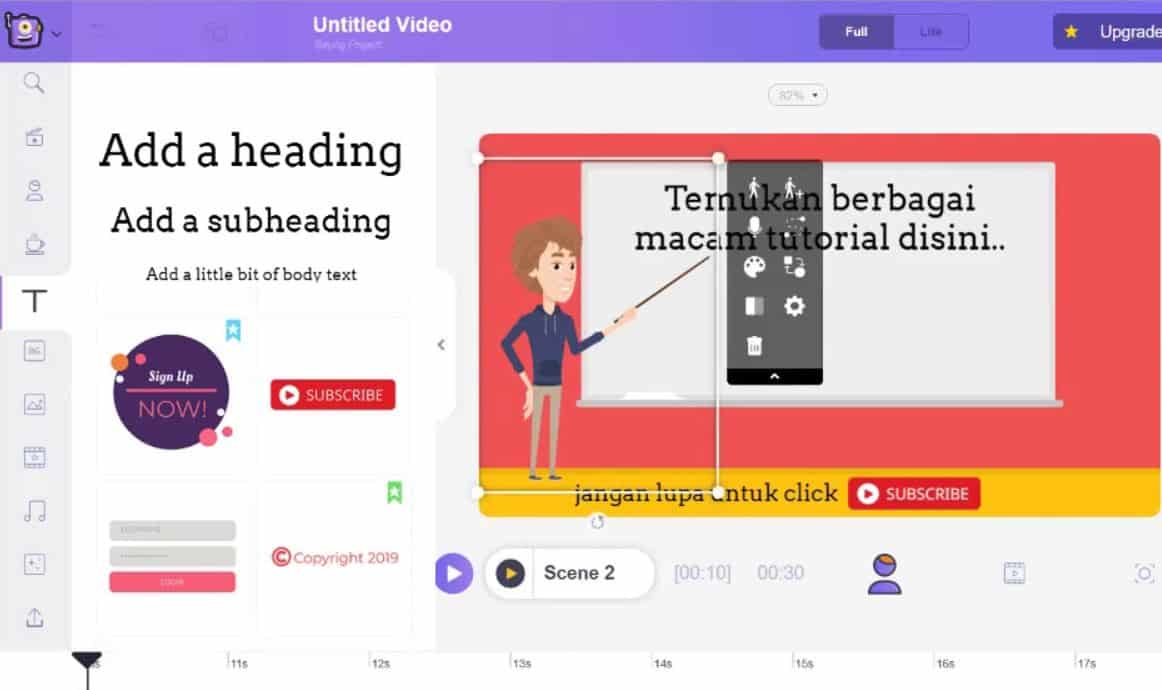
Post a Comment for "√4 Cara Membuat Video Animasi Pembelajaran/Tulisan di HP dan PC"